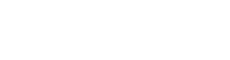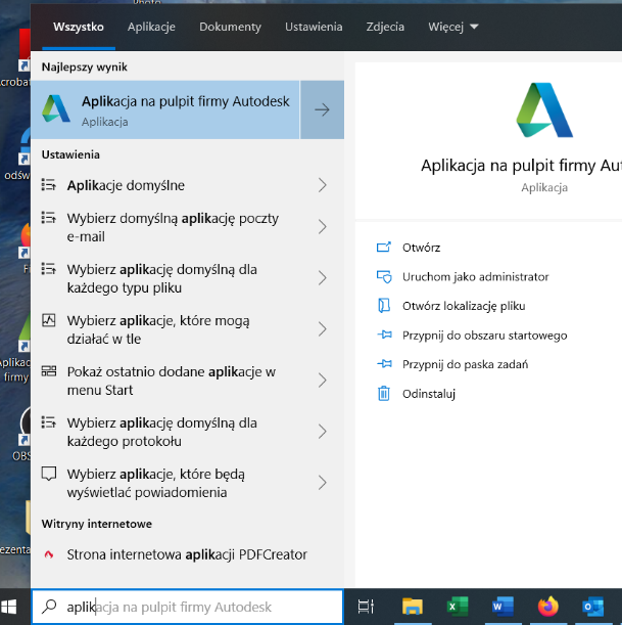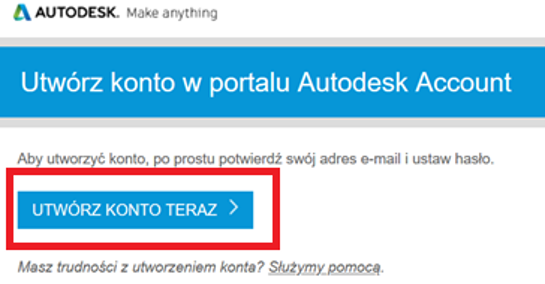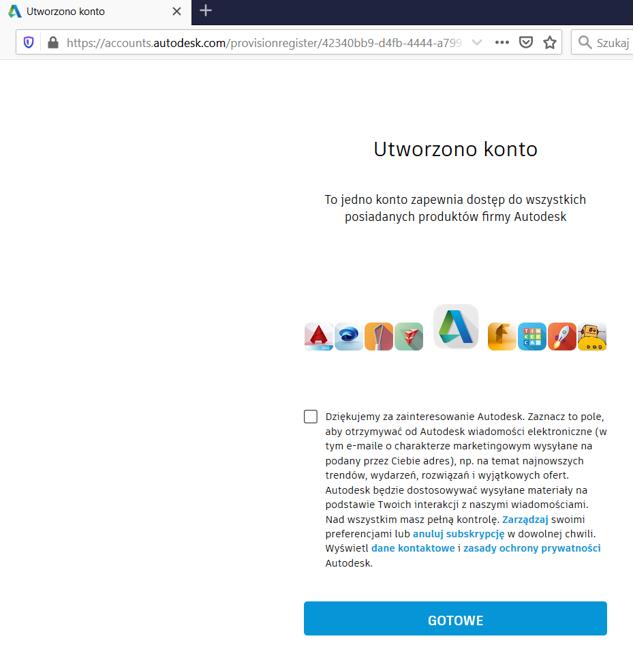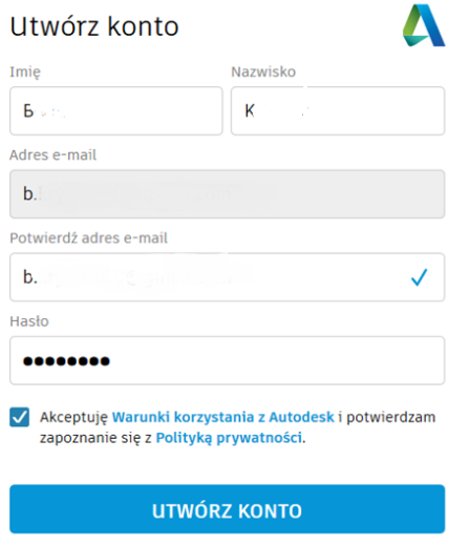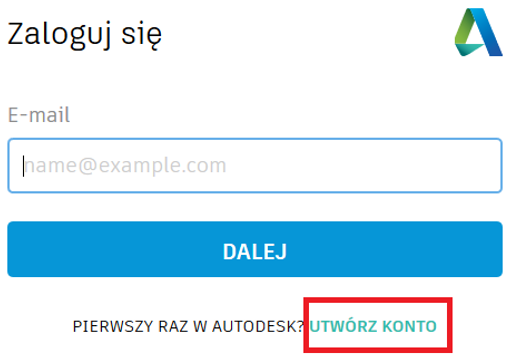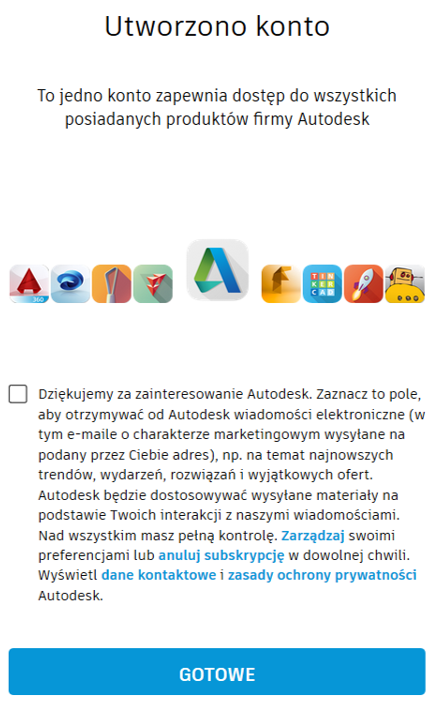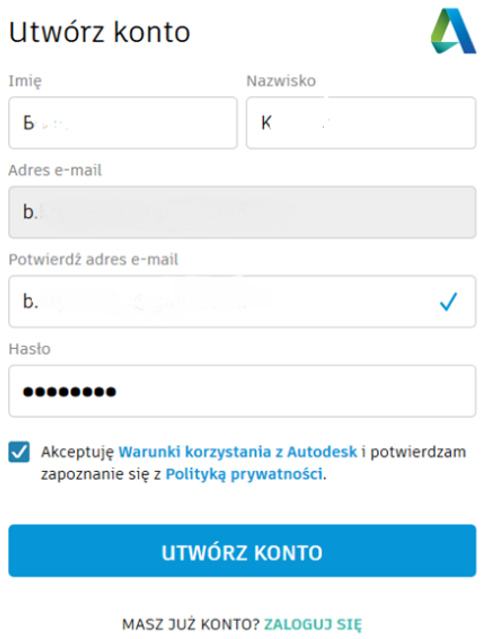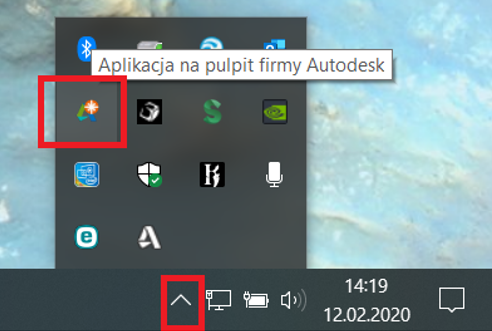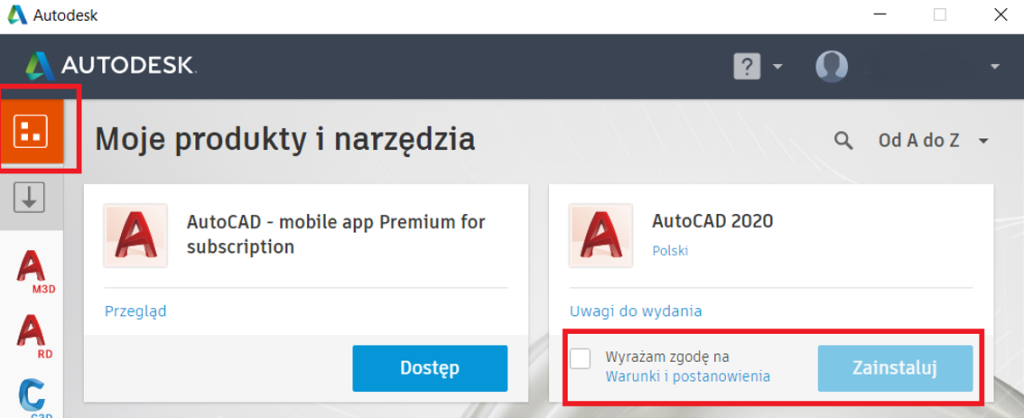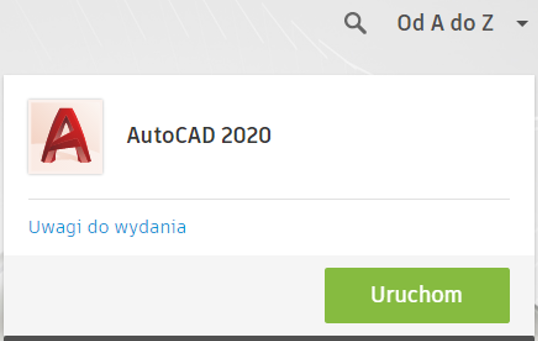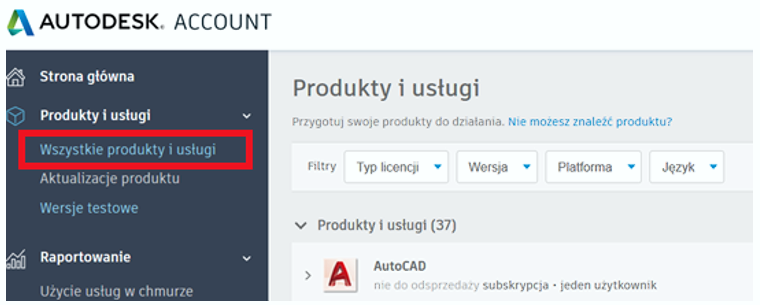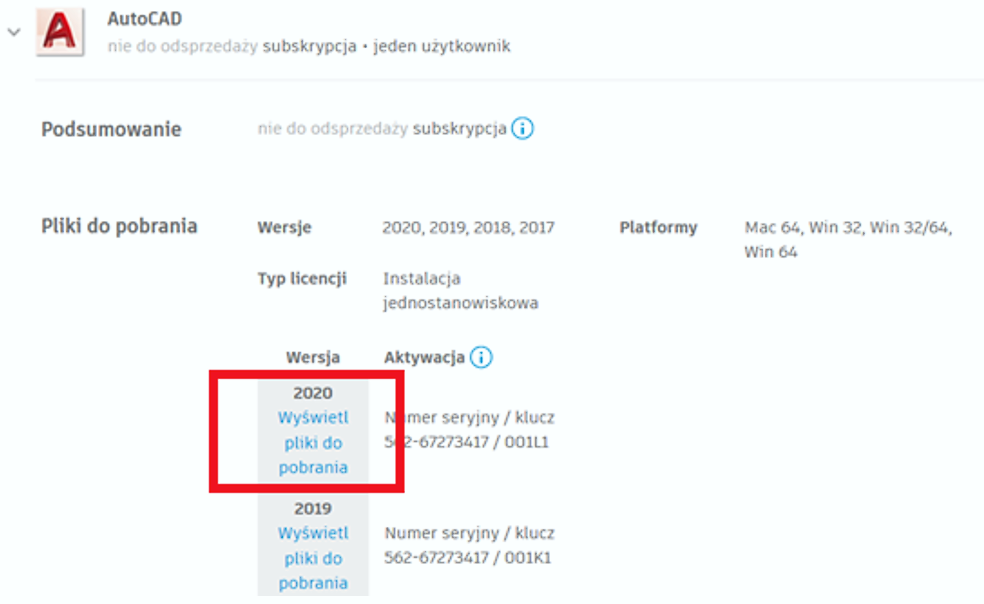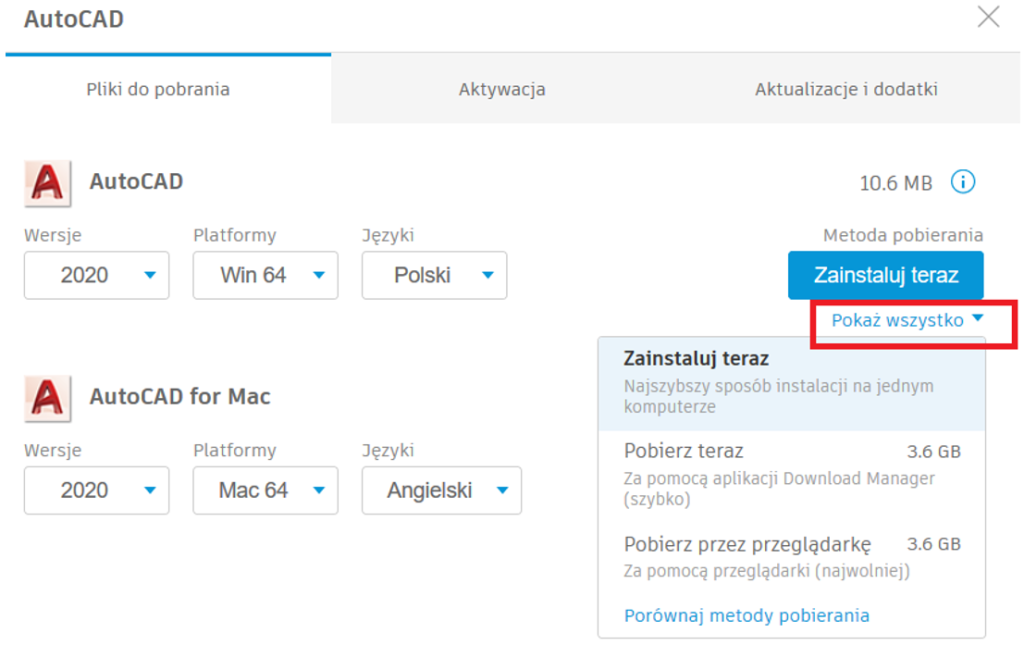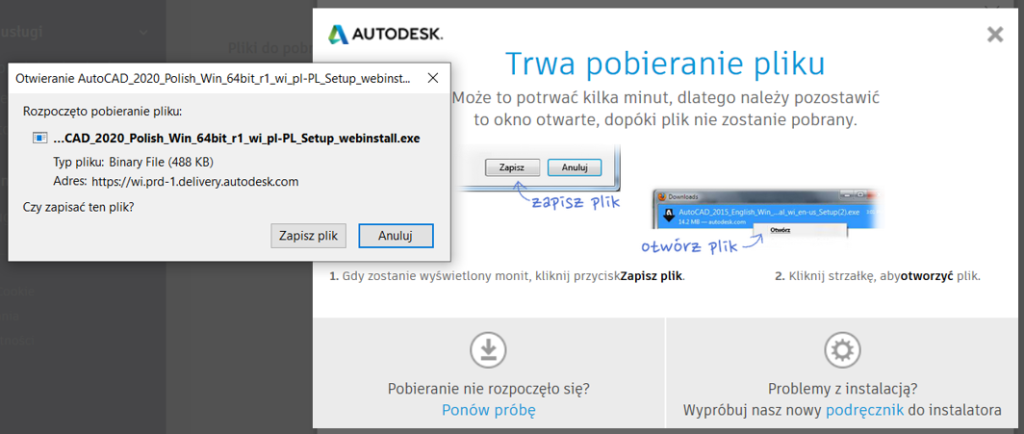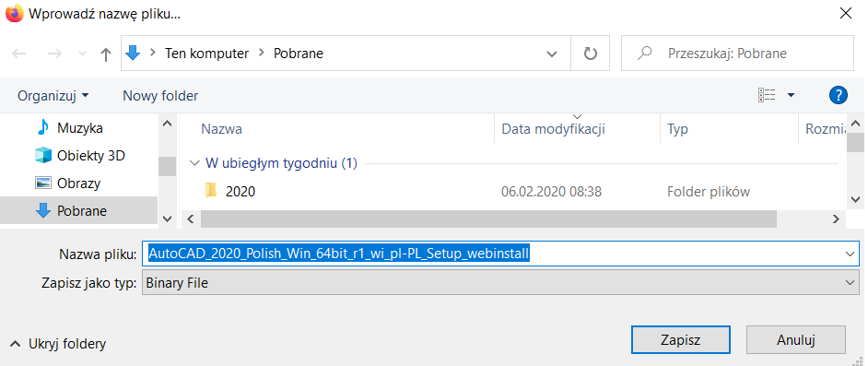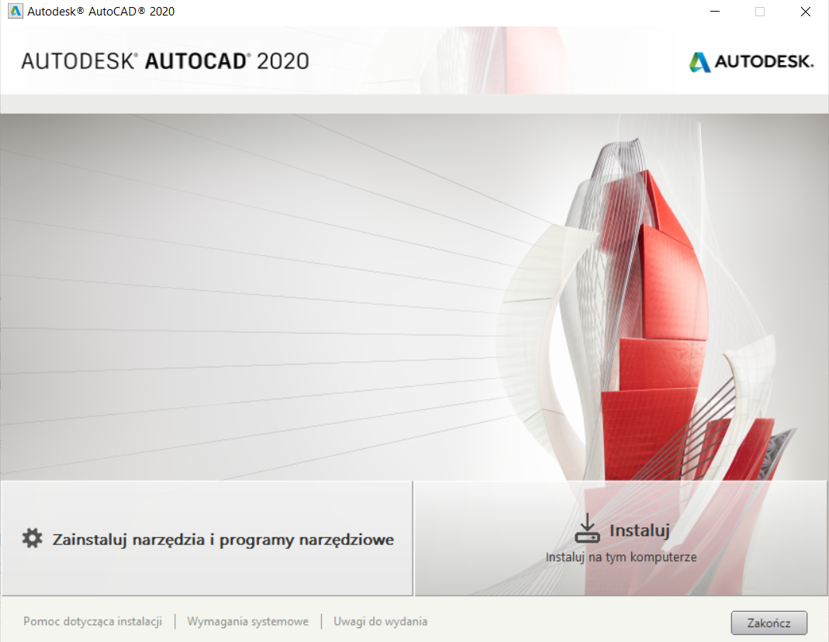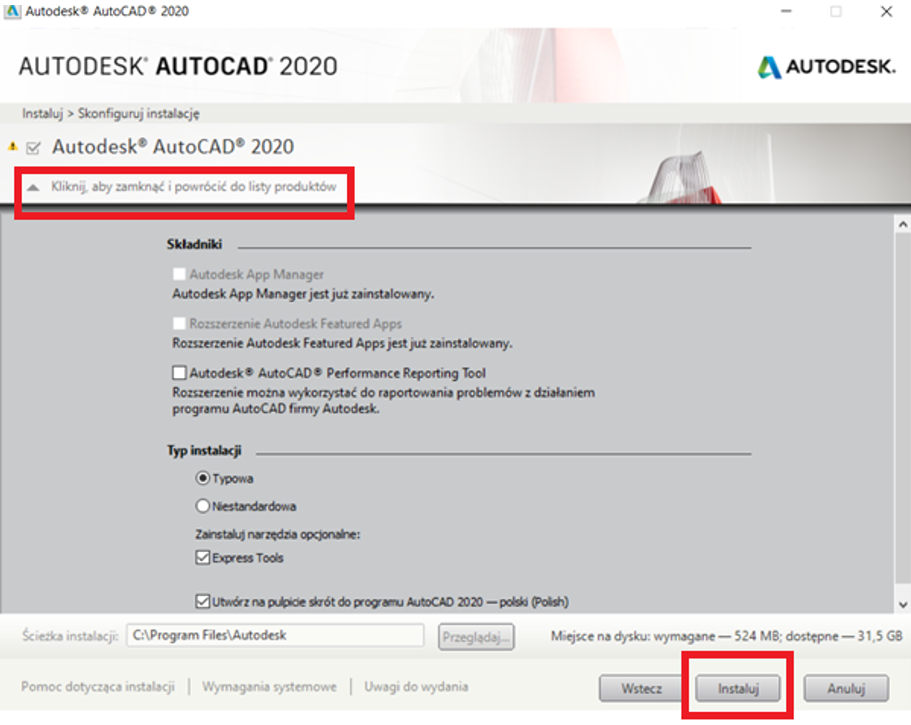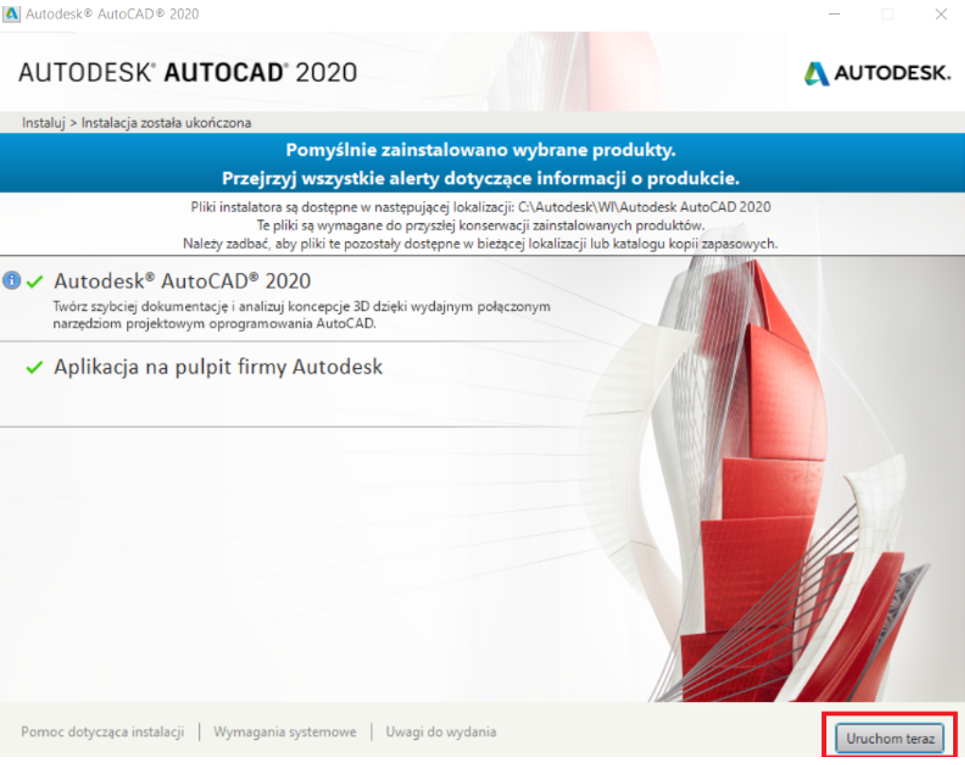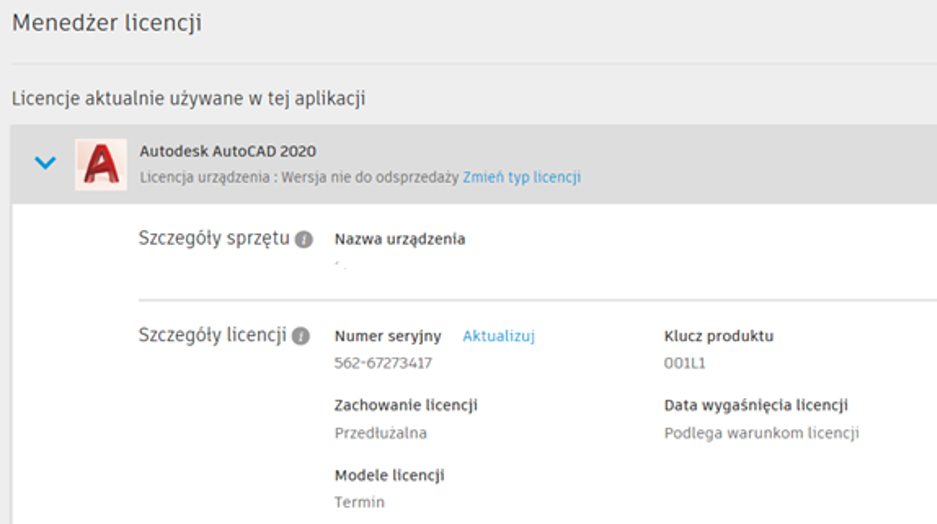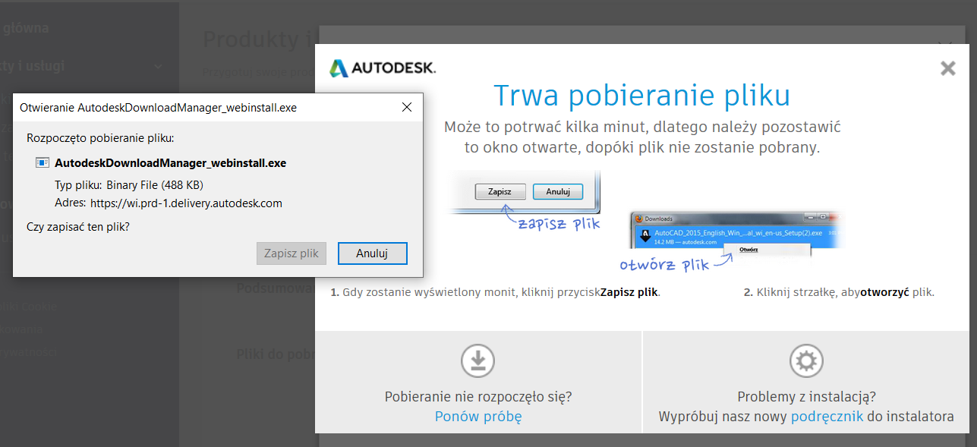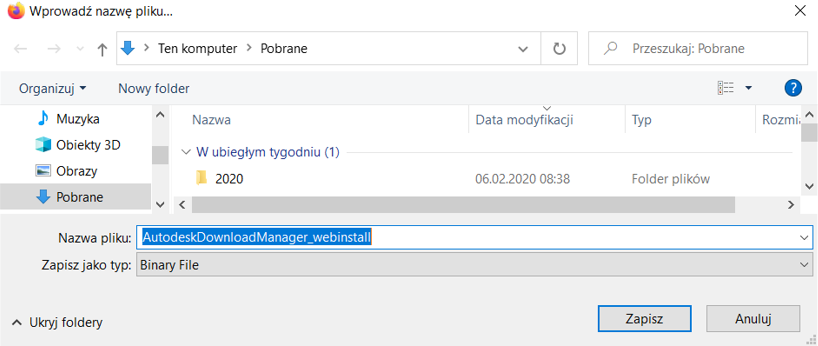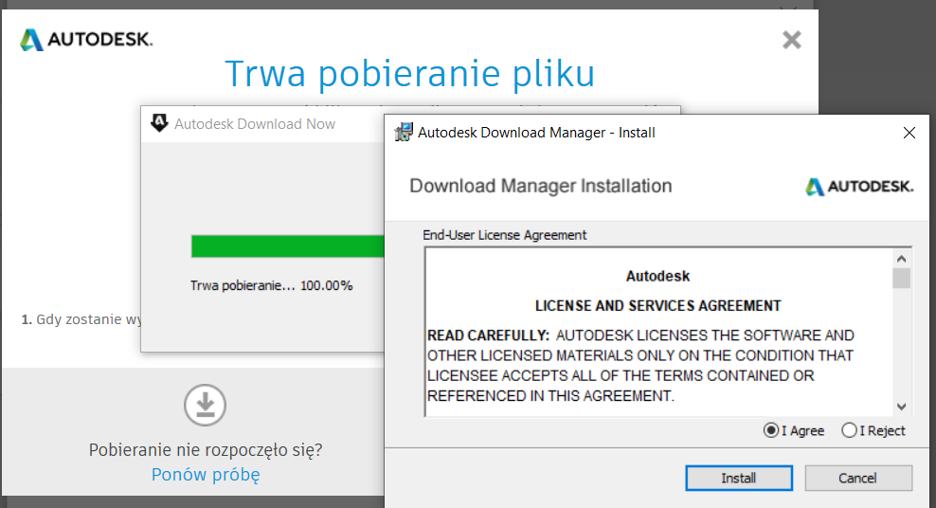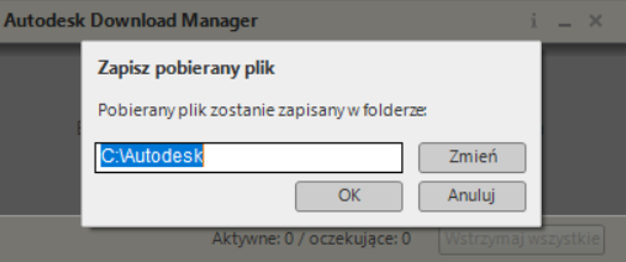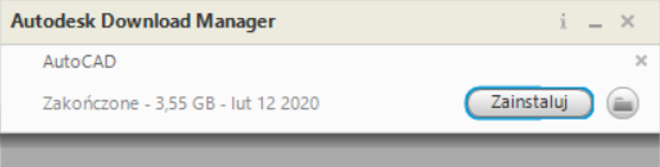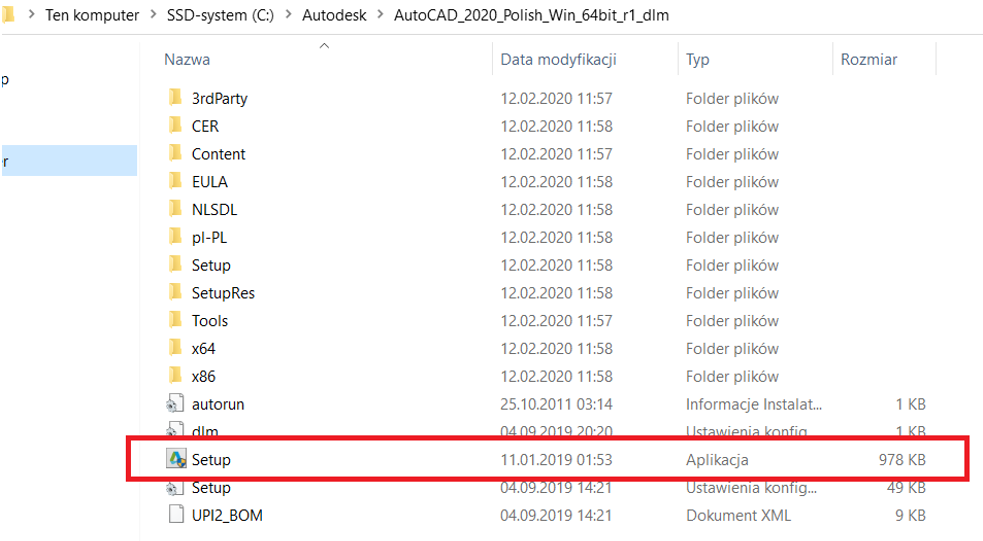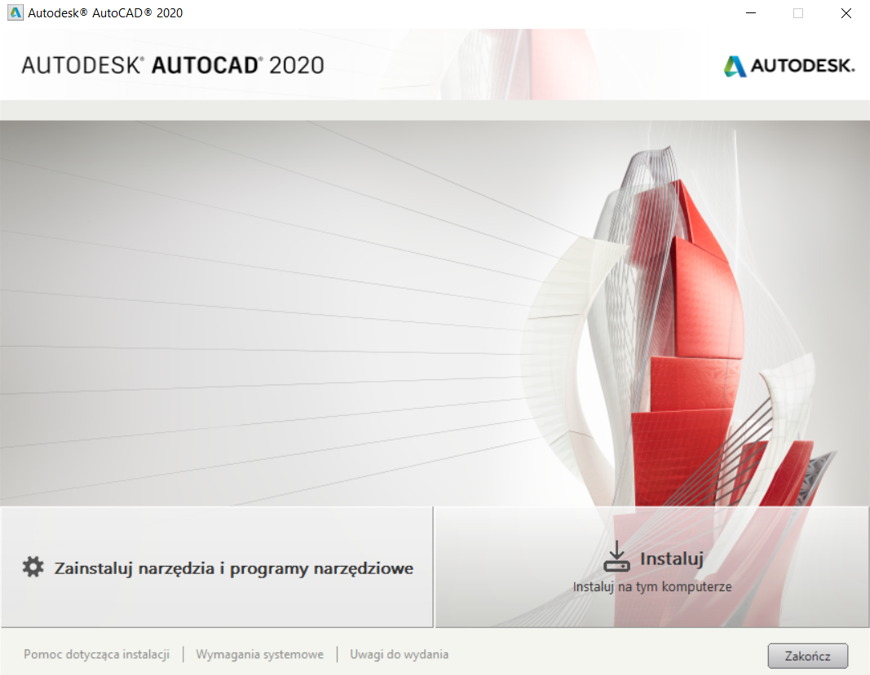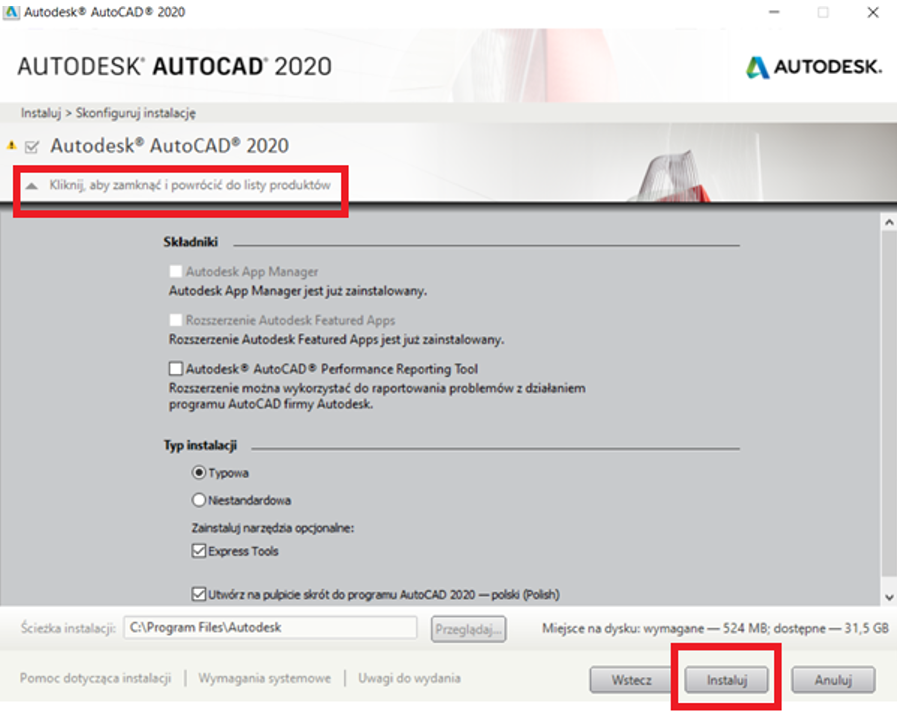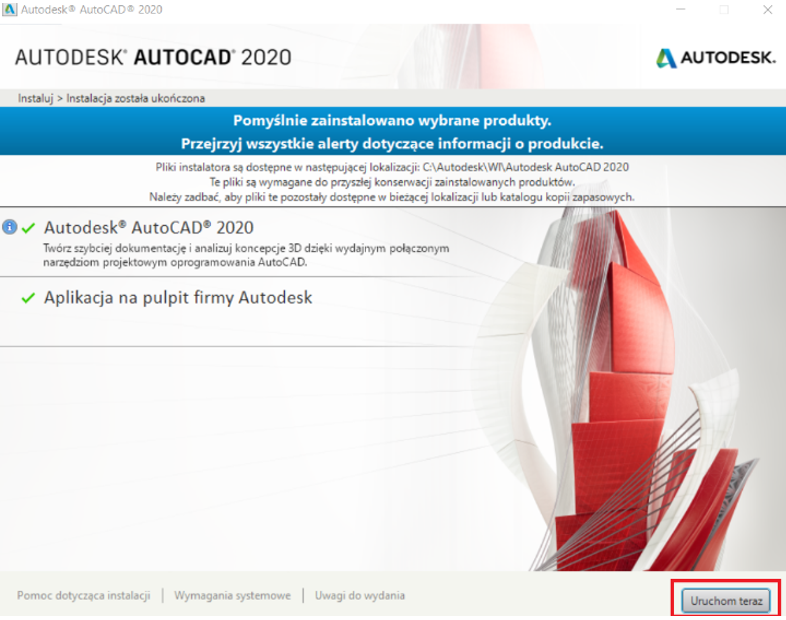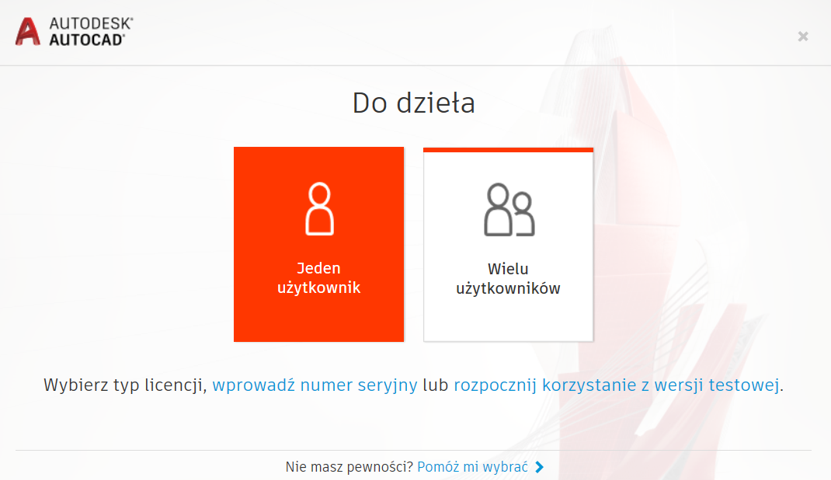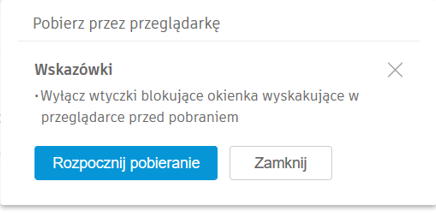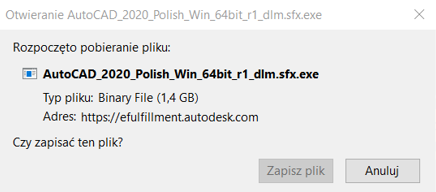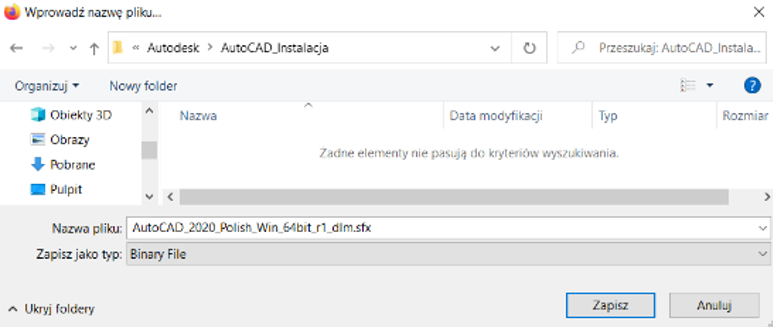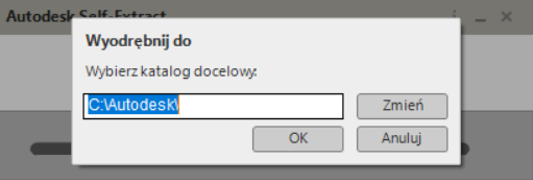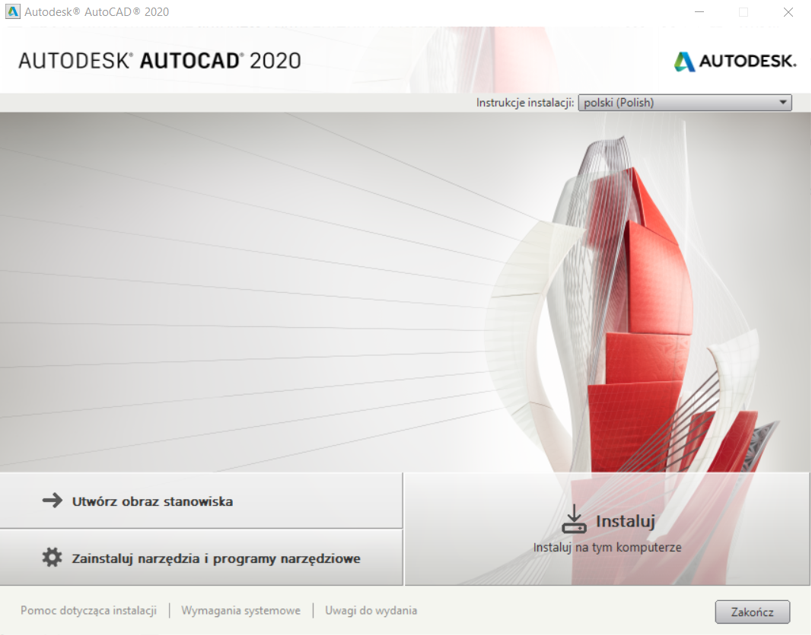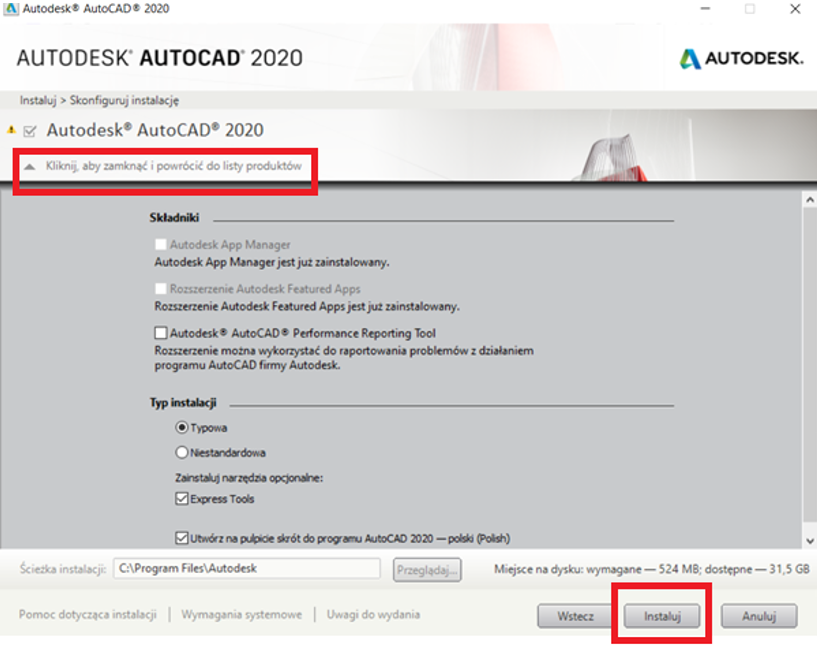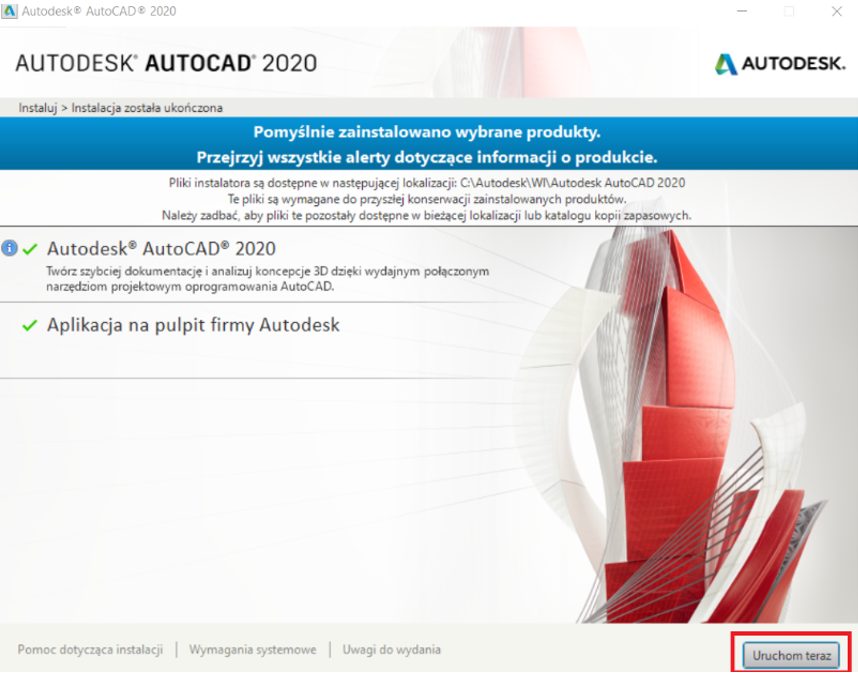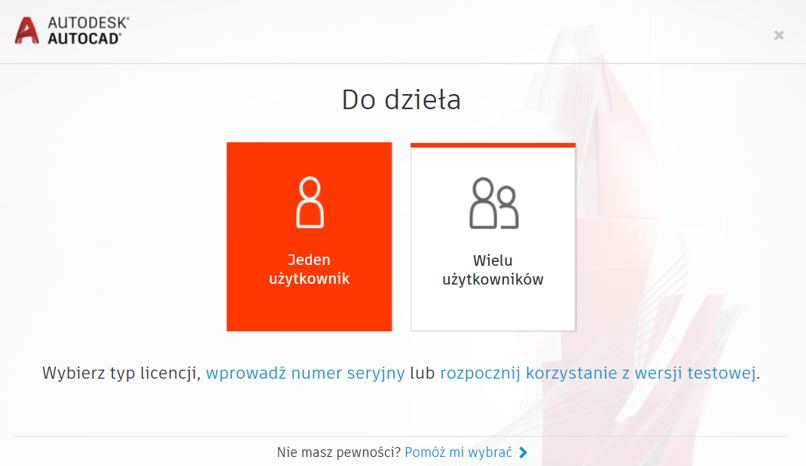1. Co należy sprawdzić przed instalacją AutoCADa?
2. Jak najszybciej i najwygodniej zainstalować AutoCAD?
Konto Autodesk – logowanie
Jak utworzyć konto Autodesk?
Aplikacja na pulpit firmy Autodesk
Jak sprawdzić czy mam zainstalowaną aplikację Autodesk?
3. Nie mam jeszcze konta Autodesk
4. Konto Autodesk utworzone automatycznie
5. Zakładanie konta Autodesk przez stronę internetową
6. Mam konto Autodesk oraz zainstalowaną Aplikację na pulpit firmy Autodesk
7. Mam konto Autodesk, ale nie mam zainstalowanej Aplikacji na pulpit firmy Autodesk
Opcje pobierania programu AutoCAD
8. Instalacja i aktywacja AutoCADa – opcja Zainstaluj teraz
9. Instalacja i aktywacja AutoCADa – opcja Pobierz teraz
10. Instalacja i aktywacja AutoCADa – opcja Pobierz przez przeglądarkę
1. Co należy sprawdzić przed instalacją AutoCADa?
WAŻNE
Jeśli masz wykupioną subskrypcję dla jednego użytkownika, oprogramowanie zostanie aktywowane automatycznie.
Aby z niego korzystać, nie trzeba wprowadzać numeru seryjnego ani kodu rejestracyjnego. Wystarczy zalogować się na konto Autodesk.
Licencja przypisana jest do konta zarejestrowanego na adres e-mail podany w zamówieniu!
2. Jak najszybciej i najwygodniej zainstalować AutoCAD?
Najszybciej i najwygodniej zainstalować AutoCAD przy użyciu konta Autodesk.
Konto Autodesk – logowanie
W przypadku, gdy posiadasz już konto Autodesk, zakupiony program jest dostępny od razu po zalogowaniu się.
Zaloguj się na konto i sprawdź dostępne oprogramowanie: www.autodesk.com/account
Jak utworzyć konto Autodesk?
Jeżeli jesteś nowym klientem (nie posiadasz konta), informacje niezbędne do utworzenia konta otrzymasz od producenta,
wraz z realizacją zamówienia, na wskazany w zamówieniu adres e-mail.
Aplikacja na pulpit firmy Autodesk

Aplikacja jest powiązana z kontem Autodesk. Powiadamia ona użytkownika o dostępnych produktach oraz ich aktualizacjach,
które można pobierać i instalować bezpośrednio z jej poziomu. Jest ona domyślnie instalowana ze wszystkimi produktami firmy Autodesk.
Jeżeli do tej pory korzystałeś z oprogramowania Autodesk jest duże prawdopodobieństwo, że masz ją zainstalowaną.
Jak sprawdzić czy mam zainstalowaną aplikację Autodesk?
Możesz to sprawdzić np. wykorzystując opcję Wyszukaj na pasku stanu Windows.
3. Nie masz konta Autodesk?
Masz dwie możliwości:
1. Konto możesz założyć na stronie www.autodesk.com/account
2. Konto zostanie utworzone automatycznie przy wygenerowaniu licencji.
4. Konto Autodesk utworzone automatycznie
Jeżeli jesteś nowym klientem dostaniesz e-mail z informacjami niezbędnymi do zalogowania się na swoim koncie. Konto zostanie zarejestrowane na adres e-mail podany w zamówieniu. W wiadomości e-mail klikasz na Utwórz konto teraz. Zostaniesz przekierowany na stronę internetową, gdzie musisz potwierdzić adres e-mail i podać hasło. Konto zostaje utworzone. Po zalogowaniu się będziesz widzieć listę dostępnego oprogramowania.
5. Zakładanie konta Autodesk przez stronę internetową
Wejdź na stronę www.autodesk.com/account. Wybierz Utwórz konto.
Pamiętaj, aby konto założyć na adres e-mail podany w zamówieniu!
Po zalogowaniu się na konto będziesz widzieć listę dostępnego oprogramowania.
6. Mam konto Autodesk oraz zainstalowaną Aplikację na pulpit firmy Autodesk
UWAGA: Konto Autodesk musi być zarejestrowane na adres e-mail podany w zamówieniu!
Kolejność postępowania:
1. Uruchom aplikację klikając dwukrotnie ikonę na pulpicie lub wybierając ikonę umieszczoną w zasobniku Windows
2. Zaloguj się na konto Autodesk
3. Następnie kliknij ikonę Moje produkty i narzędzia. Pojawi się lista programów przypisanych do konta Adska.
4. Przy programie AutoCAD zaznacz, że wyrażasz zgodę na Warunki i postanowienia i wybierz Zainstaluj.
Postęp instalacji możesz obserwować bezpośrednio w aplikacji. Po zainstalowaniu kliknij przycisk Uruchom.
Program AutoCAD jest gotowy do użycia.
Licencję możesz sprawdzić wybierając polecenie Zarządzaj licencją.
Znajdziesz je klikając na strzałkę znajdującą się przy ikonie usługi Autodesk A360.
7. Mam konto Autodesk, ale nie mam zainstalowanej Aplikacji na pulpit firmy Autodesk
UWAGA: Konto Autodesk musi być zarejestrowane na adres e-mail podany w zamówieniu!
Kolejność postępowania:
1. Zaloguj się na konto Autodesk i przejdź na zakładkę Wszystkie produkty i usługi.
Po prawej stronie okna znajduje się lista dostępnego oprogramowania.
2. Rozwiń strzałkę przy ikonie AutoCAD.
Pojawi się lista dostępnych wersji oprogramowania.
Kliknij Wyświetl pliki do pobrania przy wersji, którą chcesz zainstalować.
3. W oknie AutoCAD wybierz metodę pobierania. Domyślnie jest ustawione Zainstaluj teraz.
W przypadku, gdy chcesz ją zmienić kliknij Pokaż wszystko.
Opcje pobierania programu AutoCAD:
Zainstaluj teraz – pobranie programu, instalacja i aktywacja następują w jednej sesji.
Pobierz teraz – tej opcji można użyć, jeżeli program ma być zainstalowany w późniejszym terminie lub na wielu komputerach.
Pobierz przez przeglądarkę – ta opcja korzysta ze standardowych funkcji pobierania przeglądarki internetowej.
Może się okazać, że plików instalacyjnych jest kilka. Dopiero po zakończeniu pobierania wszystkich plików można rozpocząć instalację.
UWAGA: Przed rozpoczęciem pobierania należy wyłączyć blokowanie wyskakujących okienek!
8. Instalacja i aktywacja AutoCADa – opcja Zainstaluj teraz
Opcja Zainstaluj teraz to najwygodniejszy i najszybszy sposób przeprowadzenia instalacji i aktywacji AutoCADa.
Kliknij Zainstaluj teraz
Pojawi się okno dialogowe, w którym musisz zaakceptować umowę licencyjną. Następnie rozpocznie się pobieraniu pliku.
Zapisz na dysku, w dowolnej lokalizacji plik instalacyjny.
Uruchom pobrany plik.
Możesz to zrobić wykorzystując menedżer pobierania przeglądarki internetowej (kryje się pod ikoną strzałki).
lub przejść do folderu, gdzie plik został zapisany i uruchomić go z tego poziomu.
Pojawi się główne okno Instalacji. Wybierz Instaluj
W kolejnym oknie kliknij ikonę strzałki, aby skonfigurować instalację. Następnie kliknij przycisk Instaluj.
Po pomyślnym zakończeniu instalacji pojawi się poniższe okno dialogowe. Kliknij przycisk Uruchom teraz znajdujący się w prawym dolnym rogu.
AutoCAD zostanie uruchomiony, program automatycznie zweryfikuje i aktywuje licencję.
Licencję możesz sprawdzić wybierając polecenie Zarządzaj licencją. Znajdziesz je klikając na strzałkę znajdującą się przy ikonie usługi Autodesk A360.
Z tego miejsca możesz także zalogować się na konto Autodesk.
9. Instalacja i aktywacja AutoCADa – opcja Pobierz teraz
AutoCAD pobierany jest z wykorzystaniem aplikacji Download Manager.
W pierwszej kolejności pojawi się okno pobierania pliku instalacyjnego tej aplikacji. Zapisz go w wybranej przez siebie lokalizacji.
Następnie uruchom. Możesz to zrobić wykorzystując menedżer pobierania przeglądarki internetowej (kryje się pod ikoną strzałki).
lub przejść do folderu, gdzie plik został zapisany i uruchomić go z tego poziomu.
Pojawi się okno instalacyjne Download Managera. Zaakceptuj umowę licencyjną.
W kolejnym oknie wybierz, gdzie zapisać pliki instalacyjne AutoCADa. Zdekompresowane (rozpakowane) pliki zostaną zapisane w wybranej lokalizacji.
Gdy zostanie zakończone pobieranie możesz od razu przejść do instalacji programu AutoCAD – kliknij ikonę Zainstaluj
Możesz przełożyć instalację AutoCADa na później, w tym celu zamiast wybrać Zainstaluj – zamknij okno.
Pliki instalacyjne znajdziesz we wskazanym przez Ciebie folderze. Aby uruchomić instalację kliknij Setup.
Pojawi się główne okno instalacji. Wybierz Instaluj
W kolejnym oknie kliknij ikonę strzałki, aby skonfigurować instalację. Następnie ponownie wybierz przycisk Instaluj.
Po pomyślnym zakończeniu instalacji pojawi się okno dialogowe informujące o tym. Kliknij przycisk Uruchom teraz znajdujący się w prawym dolnym rogu.
Gdy program zacznie się uruchamiać pojawi się okno dialogowe aktywacji. Kliknij ikonę Jeden użytkownik
Następne pojawi się okno logowania do konta Autodesk. Zaloguj się na konto zarejestrowane na adres e-mail podany w zamówieniu.
Aktywacja jest przeprowadzana poprzez logowanie się na konto.
Licencję możesz sprawdzić wybierając polecenie Zarządzaj licencją. Znajdziesz je klikając na strzałkę znajdującą się przy ikonie usługi Autodesk A360.
10. Instalacja i aktywacja AutoCADa – opcja Pobierz przez przeglądarkę
Pojawi się okno dialogowe Pobierz przez przeglądarkę – kliknij Rozpocznij pobieranie.
Następnie zapisz w wybranej przez siebie lokalizacji plik instalacyjny.
Plik, który został pobrany jest plikiem skompresowanym.
Przejdź do lokalizacji pliku, uruchom go i wybierz katalog docelowy, do którego zostaną wyodrębnione pliki instalacyjne.
Po wyodrębnieniu pojawi się okno instalacji programu AutoCAD
W kolejnym oknie kliknij ikonę strzałki, aby skonfigurować instalację. Następnie wybierz ponownie przycisk Instaluj.
Po pomyślnym zakończeniu instalacji pojawi się okno dialogowe z poniższą informacją. Kliknij przycisk Uruchom teraz znajdujący się w prawym dolnym rogu.
Program zacznie się uruchamiać i pojawi się okno dialogowe aktywacji. Kliknij ikonę Jeden użytkownik
Następnie pojawi się okno logowania do konta Autodesk. Zaloguj się na konto zarejestrowane na adres e-mail podany w zamówieniu.
Aktywacja jest przeprowadzana poprzez logowanie się na konto.
Licencję możesz sprawdzić wybierając polecenie Zarządzaj licencją. Znajdziesz je klikając na strzałkę znajdującą się przy ikonie usługi Autodesk A360.
Jeśli nie udało ci się zainstalować AutoCADa skontaktuj się z naszym działem wsparcia technicznego.