AUTODESK REVIT 2026 – PRZEGLĄD ZMIAN I NOWOŚCI
Najnowsza wersja Revit 2026 już dostępna! Co nowego w Autodesk Revit 2026?
Źródło: AUTODESK YOUTUBE
Przyspieszona grafika – wersja Tech Preview (Nowości w wersji 2026)
Korzystaj ze znacznego wzrostu wydajności nawigacji w widokach 3D i 2D, który przyspiesza przeglądanie projektów.
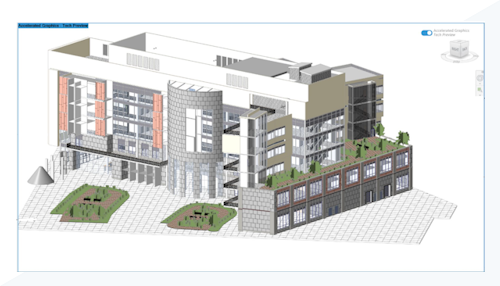
Skorzystaj z tej wersji Tech Preview, aby uzyskać wczesny dostęp do nowej platformy graficznej programu Revit. Zapewnia ona szybszą nawigację i optymalne wykorzystanie sprzętu ze szczególnym uwzględnieniem karty graficznej. Przyspieszenie grafiki włącza się dla poszczególnych widoków bez tworzenia zmian w modelu lub widoku. Po zamknięciu widoku lub modelu tryb przyspieszenia grafiki zostaje wyłączony dla tego widoku.
Dopuszczanie konstrukcji złożonej bez warstw nośnych (Nowości w wersji 2026)
Wymaganie warstwy nośnej w konstrukcjach złożonych nie jest już obowiązkowe, co ułatwia usuwanie warstw nośnych lub przesuwanie warstw poza granicę rdzenia.
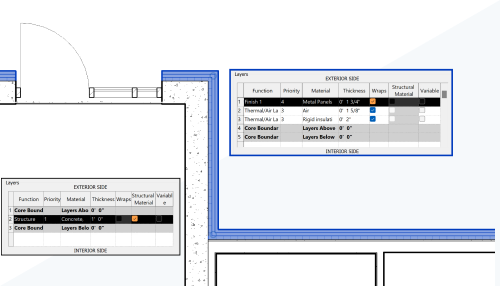
Można usunąć warstwy nośne lub przenieść warstwy poza warstwy nośne, aby poprawić domyślne połączenia i obsługiwać kontrolę widoczności wykończeń ścian i stropów.
Najlepsze praktyki: aby zapewnić poprawne połączenie ściany, przesuń wszystkie warstwy na stronę „Wewnętrzna”, jeśli ściana jest używana jako wykończenie wewnętrzne, i ustaw powierzchnię „Lico wewnętrzne” jako rzeczywistą stronę wewnętrzną. Tę samą regułę należy zastosować do ścian używanych jako wykończenia zewnętrzne.
Ulepszenia podpodziału bryły terenu (Nowości w wersji 2026)
Podpodziały bryły terenu mają przypisane typy i mogą mieć dodatnie lub ujemne odsunięcia od nadrzędnej bryły terenu.
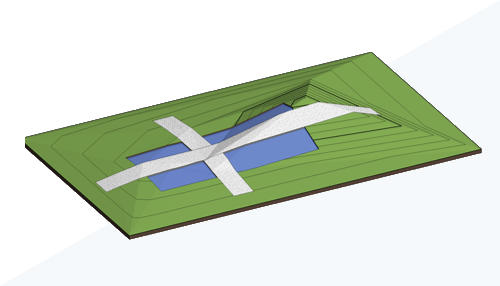
Podczas tworzenia podpodziału dla bryły terenu generowana jest nowa bryła terenu, która podąża za geometrią nadrzędnej bryły terenu. Można podać odsunięcie podpodziału. Odsunięcie dodatnie umieszcza podpodział powyżej obiektu nadrzędnego, podczas gdy odsunięcie ujemne umieszcza go poniżej obiektu nadrzędnego. Ujemne odsunięcie powoduje utworzenie wykopu w obiekcie nadrzędnym, a objętość wykopu jest zgłaszana we właściwościach podpodziału. Aby utworzyć podpodział, który używa innego materiału niż nadrzędna bryła terenu, zmień typ bryły terenu.
Podpodziały stanowią podkategorię brył terenu. Za pomocą stylów obiektów i nadpisań widoczności/grafiki można sterować sposobem wyświetlania podpodziałów w widokach modelu.
Ważne: Podczas uaktualniania modeli, w których używa się brył terenu i podpodziałów, niektóre starsze parametry przestają być prawidłowe.
- Dziedzicz warstwice — jest to teraz sterowane bezpośrednio przez typ bryły terenu używany w podpodziale.
- Materiał — jest to teraz sterowane bezpośrednio przez typ bryły terenu używany w podpodziale.
Warstwy używane w konstrukcjach złożonych, takich jak bryła terenu, mają geometryczne ograniczenie, które wymaga, aby rozmiar był większy niż 0,8 mm. Jeśli oryginalny podpodział ma wysokość mniejszą niż 0,8 mm, zostanie utworzony typ o minimalnej grubości. Graficznie zostaną zachowane wysokość, położenie i materiał pierwotnego podpodziału, ale spód nowego podpodziału będzie rozciągał się pod powierzchnią nadrzędnej bryły terenu.
Kolekcje arkuszy: parametry niestandardowe i zestawienia (Nowości w wersji 2026)
Kolekcja arkuszy jest teraz dostępna jako kategoria zarówno dla parametrów, jak i dla zestawień.
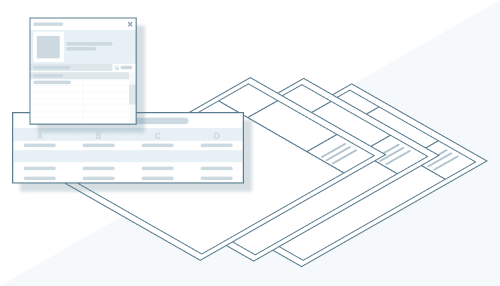
Nowe parametry dodane do kategorii Kolekcja arkuszy są widoczne w każdym węźle Kolekcja arkuszy. Wartości parametrów są synchronizowane z każdym arkuszem dołączonym do kolekcji.
Wartości parametrów są wyświetlane jako tylko do odczytu na każdym arkuszu w kolekcji, ponieważ są sterowane przez kolekcję arkuszy. Jeśli zmodyfikujesz wartość parametru w kolekcji arkuszy, zostanie zaktualizowana wartość dla wszystkich arkuszy (i etykiet tabelki rysunkowej, jeśli są w nich zawarte).
Jeśli arkusze zostaną przeniesione do innej kolekcji arkuszy, wartość parametru zostanie automatycznie zaktualizowana na podstawie tego, co jest zdefiniowane w tej kolekcji arkuszy.
Ulepszenia odniesienia widoku (Nowości w wersji 2026)
Odniesienia widoków zostały ulepszone, w tym etykiety odniesienia oparte na wystąpieniach i możliwość dołączania etykiet parametrów współdzielonych.
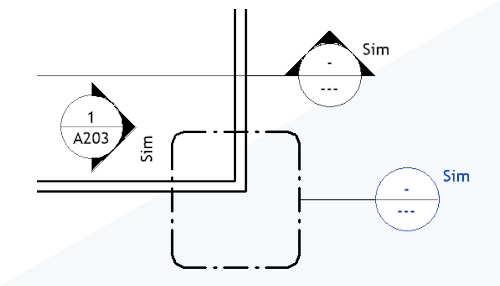
Etykiety odniesienia widoku oparte na wystąpieniu
Wcześniej podczas umieszczania odniesienia widoku, które odwoływało się do innego widoku, etykieta widoku była oparta na typie. Ta etykieta jest teraz oparta na wystąpieniu, co sprawia, że odniesienia widoku są bardziej elastyczne i łatwiejsze do skoordynowania ze standardami dokumentacji. Aby zmienić etykietę w widoku po jej umieszczeniu, zmień wartość parametru Etykieta odniesienia na palecie Właściwości. Domyślna wartość przypisana do odniesienia widoku jest ustawiana przez parametr typu widoku — Domyślna etykieta odniesienia.
Parametry współdzielone na etykietach rodziny odniesień widoków
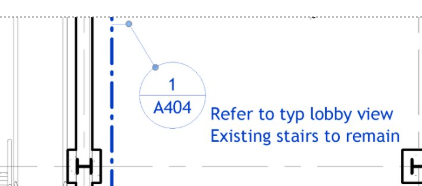
Dodaj etykietę do rodziny odniesień widoków, aby wyświetlać wartość parametru współdzielonego zdefiniowaną jako parametr projektu dla widoków w pliku modelu. Edytowanie etykiet i dodawanie parametrów współdzielonych jest teraz możliwe dla następujących kategorii:
- Symbole odwołań
- Znaczniki rzędnej
- Znaczniki przekroju
- Odniesienia widoku
Proces dodawania parametrów współdzielonych jest identyczny jak w przypadku innych obsługiwanych kategorii rodzin. W pliku modelu parametr współdzielony jest przypisany do kategorii Widoki.
Globalizowanie przewodów elektrycznych (Nowości w wersji 2026)
Zarządzaj wymaganiami dotyczącymi okablowania obwodów dzięki sterowalnym i dostosowywalnym konfiguracjom przewodów i kabli.
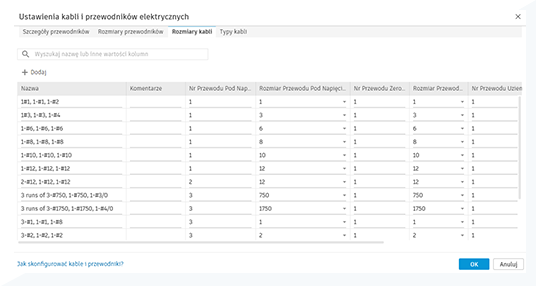
Kable i przewody elektryczne można dostosowywać. Nowe ustawienia kabli i przewodów elektrycznych i umożliwiają definiowanie przewodów, a następnie używanie tych definicji przewodów w rozmiarach kabli i typach kabli. Te typy kabli są następnie przypisywane do obwodów w modelach.
Aby uzyskać dostęp do ustawień kabli i przewodów elektrycznych, kliknij kartę Zarządzaj  panel Ustawienia
panel Ustawienia  listę rozwijaną Ustawienia MEP
listę rozwijaną Ustawienia MEP 
![]() Ustawienia przewodów i kabli elektrycznych.
Ustawienia przewodów i kabli elektrycznych.
Rozmiary przewodów nie są już obsługiwane, a gdy modele są uaktualniane, istniejące dane wymiarowania przewodów są aktualizowane do nowego schematu.
Tworzenie ścian na podstawie pomieszczeń i segmentów (Nowości w wersji 2026)
Twórz nowe wykończone ściany architektoniczne w pomieszczeniu za pomocą segmentu ściany lub w obrębie obwiedni pomieszczenia.
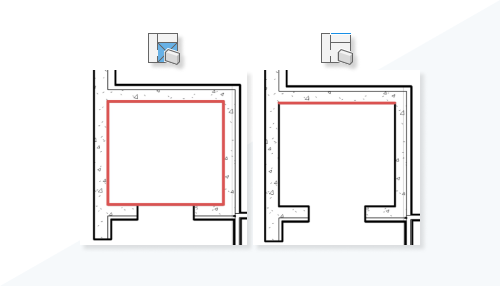
- Wskaż zamknięty obszar utworzony przez ściany i słupy ograniczające pomieszczenie, umożliwiając utworzenie nowych ścian w tym pomieszczeniu jednym kliknięciem.
lub
- Wskaż istniejące segmenty ścian i słupów, aby utworzyć nowe ściany.
Nowo utworzone ściany będą sąsiadować z docelową powierzchnią ściany lub słupa, zwiększając wydajność i produktywność tworzenia wielu ścian dla warstwy nośnej i wykończeniowej.
Uwaga: Można wybrać tylko ściany ograniczające pomieszczenie i modele połączone ograniczające pomieszczenie, które są przecięte przez skojarzony poziom bieżącego rzutu.
Parametryczne wyginanie zbrojenia (Nowości w wersji 2026)
Łatwo modeluj zbrojenie wygięte w obszarach o wielu elementach, aby zapobiegać konfliktom.
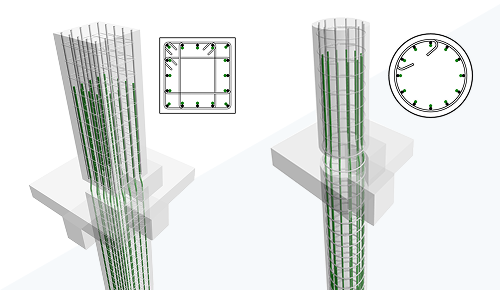
- Zbrojenie z wygięciami można propagować do podobnych elementów betonowych.
- Podobnie jak haki, wygięcie jest parametrycznym zakończeniem pręta.
- Wygięcie można dodawać do zbrojenia zależnego od kształtu i zbrojenia o kształcie dowolnym. Obecność wygięcia definiuje kształt przez dopasowanie do istniejącego kształtu lub przez utworzenie nowego kształtu.
- Wygięcie jest dodawane na długości segmentu zarówno dla zbrojenia zależnego od kształtu, jak i dla zbrojenia o kształcie dowolnym.
- Edycja wiązań prętów z wygięciami: dla każdego końca pręta wygiętego istnieją trzy położenia uchwytów, od których jest mierzone odsunięcie:
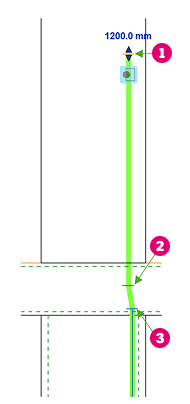
Obrót wygięcia i haka: obrót wygięcia jest stosowany do wszystkich prętów w rozkładzie i definiuje kształt zbrojenia. Poszczególne pręty można obracać za pomocą polecenia Edytuj pręty. W przypadku zbrojenia o kształcie dowolnym domyślny obrót wygięcia (0 stopni) jest prostopadły do powierzchni nadrzędnej.
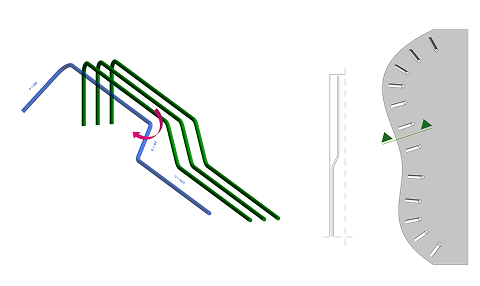
- Wymiary wygięcia i nadpisywanie na podstawie typu: powiel istniejący typ wygięcia, aby utworzyć własny. Nadpisz wartości długości i nachylenia wygięcia dla typu zbrojenia.
- Zgłaszanie długości zbrojenia wygiętego i edytowanie rodziny kształtów zbrojenia:
- Steruj przypisaniami haków, obróbek końców i wygięć za pomocą parametrów Typ na początku / Typ na końcu w rodzinie kształtów zbrojenia.
- Nowy parametr Nazwa kształtu służy do zgłaszania kodu kształtu prętów wygiętych i prętów szkicowanych. Ten parametr można edytować z poziomu rodziny kształtów.
- Dodaj długości wygięcia na początku / na końcu do parametrów kształtu zbrojenia na potrzeby zgłaszania w modelu.
- Parametr Nazwa kształtu jest tylko do odczytu w modelu.
Szybki dostęp do automatyzacji modelu analitycznego (Nowości w wersji 2026)
Szybko i intuicyjnie uzyskuj dostęp do automatyzacji modelu analitycznego i korzystaj z niej, a także w razie potrzeby dostosowuj tę automatyzację.
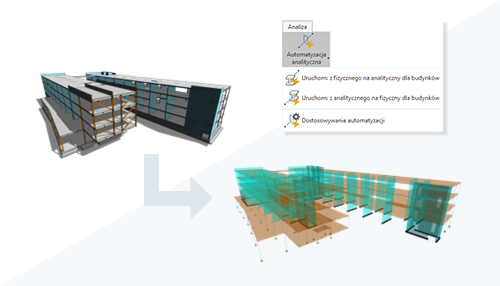
 Uruchom przekształcanie elementów fizycznych w analityczne dla budynków: jest to proces automatyzacji modelu analitycznego za pomocą jednego kliknięcia.
Uruchom przekształcanie elementów fizycznych w analityczne dla budynków: jest to proces automatyzacji modelu analitycznego za pomocą jednego kliknięcia. Uruchom przekształcanie elementów analitycznych w fizyczne dla budynków: wybierz tylko elementy fizyczne i kliknij przycisk Uruchom.
Uruchom przekształcanie elementów analitycznych w fizyczne dla budynków: wybierz tylko elementy fizyczne i kliknij przycisk Uruchom. Dostosowywanie automatyzacji: w razie potrzeby dostosuj automatyzację.
Dostosowywanie automatyzacji: w razie potrzeby dostosuj automatyzację.
Ulepszenia dotyczące niestandardowych połączeń stalowych (Nowości w wersji 2026)
Zmodyfikuj właściwości obiektu i połączenia dla szablonu połączenia niestandardowego.
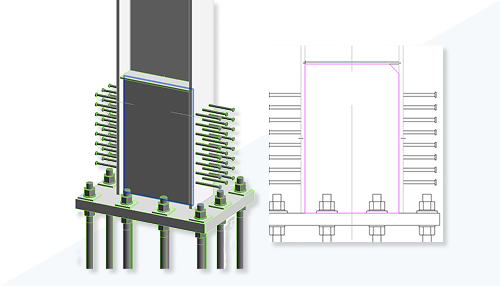
- W trybie edycji można przesuwać elementy autonomiczne wewnątrz połączeń niestandardowych.
- W trybie edycji można używać edytora szkicu dla blach i wzorów śrub/otworów/składników zakotwiczenia/sworzni w połączeniach niestandardowych.
- W trybie edycji można modyfikować właściwości elementów w połączeniach niestandardowych.
- W trybie edycji/dodawania elementów wybór jest ograniczony i nie będzie działać dla elementów niepowiązanych z połączeniem niestandardowym.
- Elementy skojarzone z elementami wejściowymi połączenia niestandardowego można edytować tak jak poprzednio.
- Usunięcie elementów z połączenia niestandardowego nie powoduje już ich usunięcia z modelu. Połączenie zostanie zaktualizowane bez nich i te elementy pozostaną obiektami autonomicznymi.
- Edycja typu połączeń standardowych wewnątrz połączenia niestandardowego nie jest już dostępna poza trybem edycji. Aby zmienić te połączenia, użyj polecenia Modyfikuj parametry w trybie edycji szablonu.
- Typu profilu stalowego dla belek wewnątrz połączeń niestandardowych nie można edytować w edytorze szablonów.
Pozycjonowanie i automatyczne umieszczanie widoku na arkuszu (Nowości w wersji 2026)
Używaj panelu Pozycjonowanie i widok w obszarze karty Zmień | Rzutnie do zapisywania i zmieniania położeń widoku na arkuszu oraz zarządzania nimi.
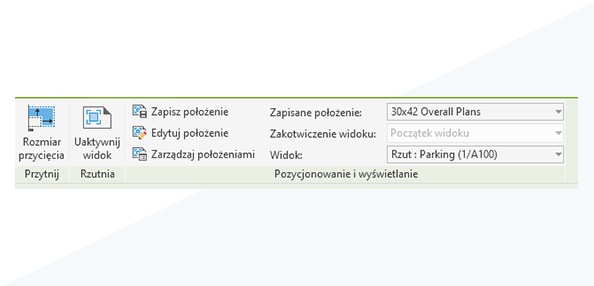
Aby wyrównać widoki między arkuszami, użyj opcji Zakotwiczenie widoku:
- Początek widoku (domyślnie): przypina i utrzymuje położenia widoków na arkuszach względem początku widoku. Ta metoda jest przydatna, gdy trzeba wyrównać widoki orientacji rzutu między arkuszami.
- Opcje Środek/Góra lewo/Góra prawo/Dół prawo/Dół lewo pozwalają przypinać i utrzymywać położenia widoków na arkuszach względem określonego zakotwiczenia widoku. Ta metoda jest przydatna, gdy widoki mają być zawsze umieszczone w określonym położeniu na arkuszu, na przykład w pobliżu narożnika tabelki rysunkowej.
Pozycjonowanie widoku na arkuszu jest przydatne w przypadkach, gdy istnieje wiele podobnych widoków orientacji rzutu, które mają być wyrównane i skoordynowane między arkuszami. Można też utworzyć typowe układy, takie jak przekroje ścian budynku, które mają być umieszczone z tym samym odsunięciem dla wielu arkuszy.
Istniejąca funkcja Zamień widok na arkuszu została zintegrowana z tymi procesami roboczymi w następujący sposób:
- Starszy parametr Pozycjonowanie rzutni został scalony z nowym parametrem Zakotwiczenie widoku.
- Zakotwiczenie widoku = początek widoku jest opcją domyślną dla wszystkich widoków.
- Widoki z obsługiwanym i włączonym zakresem przycięcia mogą używać ustawienia Zakotwiczenie widoku = Środek oraz tego samego ustawienia z dodatkowymi nowymi opcjami zakotwiczenia: Góra lewo/Góra prawo/Dół prawo/Dół lewo.
Można zamienić widoki przypisane do zapisanego położenia. Zostanie wyświetlony monit o wyłączenie położenia. Pozwala to w dowolnym momencie cofnąć przypisanie lub ponownie przypisać zapisane położenia.
W menu kontekstowym Arkusze w Przeglądarce projektu dodano nowe polecenie pomocnicze, Resetuj położenia tabelki rysunkowej, które umożliwia przeniesienie umieszczonych wystąpień tabelki rysunkowej na arkuszach z powrotem do domyślnego początku. To polecenie jest dostępne, gdy z Przeglądarki projektu wybrano wiele wystąpień tabelki rysunkowej lub wiele arkuszy.
Ulepszenia modelu koordynacyjnego (Nowości w wersji 2026)
Udoskonalono funkcję modelu koordynacyjnego, w tym wygląd graficzny, widoczność elementów oraz możliwość lokalizowania i wyświetlania modeli koordynacyjnych bezpośrednio na obszarze rysunku programu Revit.
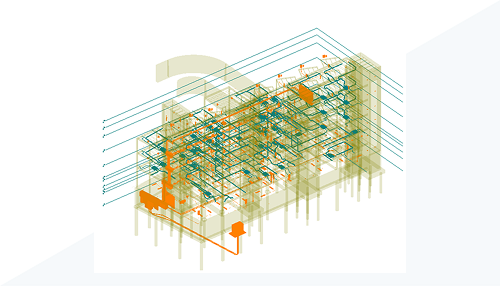
Wygląd graficzny
Do każdego modelu koordynacyjnego można przypisać kolor, aby szybko rozróżniać modele.
Można również użyć osobnego koloru dla każdej kategorii elementów modelu koordynacyjnego, aby ułatwić ich rozpoznawanie.
Kontrola widoczności obiektów
Widoczność modeli koordynacyjnych i ich wystąpień można ustawić w oknie dialogowym Nadpisania widoczności/grafiki dla widoku 3D: {3D}.
Użyj karty Zmień | Model koordynacyjny  panelu Pokaż ukryte elementy
panelu Pokaż ukryte elementy  Przełącz tryb pokazywania ukrytych elementów, aby wyświetlić ukryte elementy i kategorie modelu koordynacyjnego.
Przełącz tryb pokazywania ukrytych elementów, aby wyświetlić ukryte elementy i kategorie modelu koordynacyjnego.
Włączona opcja Pokaż dla modeli koordynacyjnych
W oknie dialogowym Zarządzaj połączeniami kliknij opcję Pokaż w górnym menu, aby zlokalizować i wyświetlić modele koordynacyjne bezpośrednio w obszarze rysunku programu Revit. Możesz też kliknąć prawym przyciskiem myszy wybrany model na liście.
Ulepszenia zestawień list arkuszy (Nowości w wersji 2026)
Udoskonalono zestawienia list arkuszy:
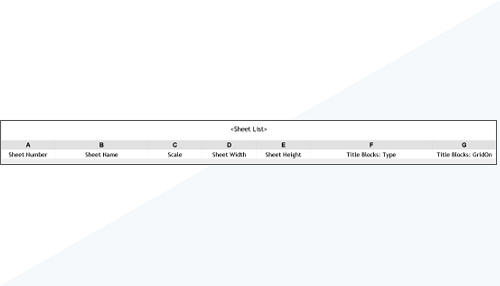
- Parametry Skala, Szerokość arkusza i Wysokość arkusza są teraz dostępne w zestawieniach list arkuszy.
- Kategoria Tabelka rysunkowa, parametry wbudowane i współdzielone mogą być teraz uwzględniane w zestawieniach list arkuszy. Parametry współdzielone w tabelkach rysunkowych zachowują się podobnie jak w przypadku innych kategorii rodzin (nie muszą być powiązane z projektem).
- W każdym wystąpieniu tabelki rysunkowej w projekcie dostępny jest nowy parametr Główna tabelka rysunkowa, który określa, skąd zestawienie pobiera parametry tabelki rysunkowej:
-
- Ta pozycja jest zaznaczona (tylko do odczytu) w przypadku arkuszy zawierających pojedynczą tabelkę rysunkową.
- Można ją zmodyfikować w przypadku arkuszy zawierających wiele wystąpień tabelki rysunkowej. Tylko jedno wystąpienie może być zaznaczone.
-
Organizacja przeglądarki dla zestawień rozdzielnic (Nowości w wersji 2026)
Obecnie można organizować zestawienia rozdzielnic w Przeglądarce projektu poprzez sortowanie, filtrowanie lub grupowanie.
W zestawieniach rozdzielnic wyświetlana jest nazwa rozdzielnicy w kategorii Dane identyfikacyjne.
Materiał domyślny blachy stalowej (Nowości w wersji 2026)
W przypadku utworzenia ręcznego lub za pomocą połączenia stalowego nowo utworzone blachy stalowe będą miały automatycznie przypisany znaczący materiał.
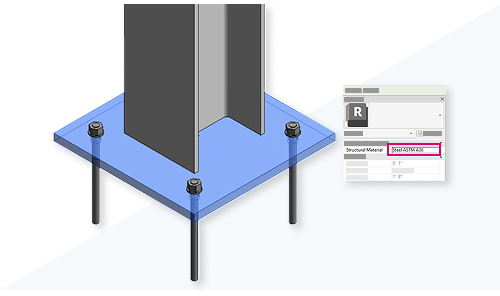
Domyślny materiał nowo tworzonych blach stalowych zależy od jednostki wybranej dla opcji Długość w obszarze Zarządzaj  Jednostki projektu.
Jednostki projektu.
- Jeśli wybrano jednostki calowe (np. cale), domyślnym materiałem dla nowo tworzonych blachy stalowych jest „Stal ASTM A36”.
- Jeśli wybrano jednostki metryczne (np. milimetry), domyślnym materiałem dla nowo tworzonych blachy stalowych jest „Stal, S 235”.
Jeśli materiał domyślny nie jest wczytany do modelu, blachy stalowe będą z pierwszego materiału stalowego wczytanego do modelu (np. warstwa kształtownika metalowego).
Uaktualnianie modelu do wersji Revit 2026
Jeśli podczas uaktualniania pliku projektu do wersji Revit 2026 wczytano odpowiednie materiały dla modeli calowych lub metrycznych (stal ASTM A36/ S 235), istniejące lub nowe blachy będą zachowywać się w następujący sposób:
- Pojedynczo utworzone blachy z domyślnym/niezmienionym materiałem (np. warstwa kształtownika metalowego) w poprzednich wersjach: po uaktualnieniu materiał pozostaje taki sam.
- Pojedynczo utworzone blachy ze zmodyfikowanym materiałem (np. klasa 80) w poprzednich wersjach: po uaktualnieniu materiał pozostaje taki sam.
- Blacha z połączenia blachy podstawy z domyślnym materiałem (np. warstwa kształtownika metalowego) w poprzednich wersjach: po uaktualnieniu materiał jest zmieniany na domyślny „Stal ASTM A36”/ „Stal, S 235”.
- Blacha z połączenia blachy podstawy ze zmodyfikowanym materiałem (np. klasa 80) w poprzednich wersjach: po uaktualnieniu materiał pozostaje taki sam.
- Pojedyncza blacha z połączenia niestandardowego z domyślnym/niezmienionym materiałem (np. warstwa kształtownika metalowego) w poprzednich wersjach: po uaktualnieniu materiał pozostaje taki sam.
- Pojedyncza blacha z połączenia niestandardowego ze zmodyfikowanym materiałem (np. klasa 80) w poprzednich wersjach: po uaktualnieniu materiał pozostaje taki sam.
- Blacha z połączenia blachy podstawy zagnieżdżona w połączeniu niestandardowym z domyślnym materiałem (np. warstwa kształtownika metalowego) w poprzednich wersjach: po uaktualnieniu materiał jest zmieniany na domyślny „Stal ASTM A36”/ „Stal, S 235”.
- Blacha z połączenia blachy podstawy zagnieżdżona w połączeniu niestandardowym ze zmodyfikowanym materiałem (np. klasa 80) w poprzednich wersjach: po uaktualnieniu materiał pozostaje taki sam.
Modelowanie elementów stalowych punkt-punkt (Nowości w wersji 2026)
Ta nowa opcja globalna w ustawieniach konstrukcyjnych umożliwia utworzenie geometrii elementu stalowego — od dokładnego punktu początkowego po końcowy punkt kliknięcia.
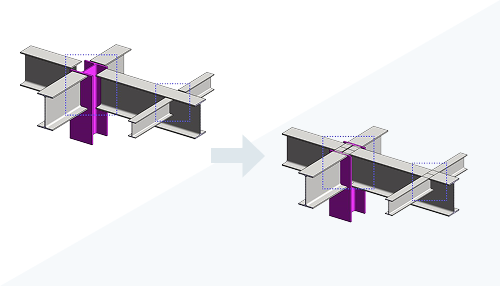
Ta opcja jest dostępna, jeśli zaznaczysz opcję na karcie Zarządzaj  w panelu Ustawienia konstrukcyjne
w panelu Ustawienia konstrukcyjne 
 (Ustawienia konstrukcyjne)
(Ustawienia konstrukcyjne)  na karcie Ustawienia stali konstrukcyjnej
na karcie Ustawienia stali konstrukcyjnej  Skracanie automatyczne
Skracanie automatyczne  Wyłącz skracanie aut. elementów stalowych podczas aut. łączenia.
Wyłącz skracanie aut. elementów stalowych podczas aut. łączenia.

- Modelowanie punkt-punkt pozwala zdefiniować dokładną geometrię, co umożliwia wizualne sprawdzanie poprawności elementów stalowych.
- Ta nowa opcja globalna powoduje również wsteczną zmianę geometrii wszystkich elementów stalowych w istniejącym projekcie.
- Modelowanie punkt-punkt nie zmienia zachowania automatycznego łączenia.
Opcja jest dostępna dla:
- Stalowe ramy konstrukcyjne
- Stalowe słupy konstrukcyjne
- Kratownica ze stali konstrukcyjnej
- Układy belek z użyciem przekrojów stalowych
- Stężenia z użyciem elementów stalowych
Parametr Długość przeniesiono do kategorii Wymiary na palecie Właściwości, a jego nazwę zmieniono na Długość systemu, aby lepiej odzwierciedlić fakt, że jest to długość analityczna, czyli teoretyczna odległość między dwoma punktami użytymi do utworzenia elementu. Długość elementu fizycznego będzie nadal wyświetlana z parametrem Długość cięcia, który uwzględnia wszelkie zmiany geometrii długości elementu.
Ta zmiana dotyczy wszystkich elementów konstrukcyjnych.
Zachowanie i proces roboczy słupa pochyłego
Ta aktualizacja procesu roboczego zwiększa niezawodność parametrów.
W przypadku dodania słupa pochyłego za pomocą procesu roboczego punkt-punkt geometria tego słupa rozciąga się do punktu końcowego długości systemu.
Jeśli opcja punkt-punkt zostanie wyłączona, słup pochyły zostanie dopasowany do stanu drugorzędnego. W tym stanie słup jest wyrównany względem dołu belki przecinającej i dołączony do najmniejszej linii przecięcia. Różni się to od domyślnego zachowania, które polega na przycinaniu powierzchni stycznej do belki.
Nadpisanie skali tabelki rysunkowej (Nowości w wersji 2026)
Zdefiniuj wartość nadpisania skali arkusza, gdy na tym samym arkuszu są umieszczone widoki z różnymi skalami.
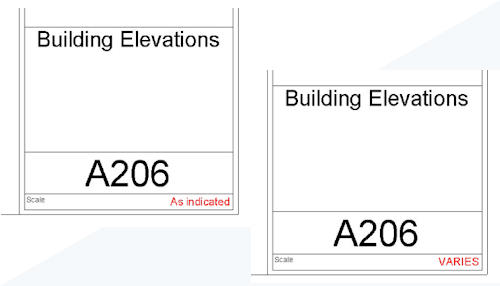
Jeśli arkusz zawiera wiele widoków o różnych skalach, ustaw wartość parametru typu tabelki rysunkowej Nadpisanie skali (wiele wartości). Parametr nadpisania wartości skali może zawierać tylko tekst, wartości liczbowe nie są obsługiwane.
Dostosowywanie priorytetu warstwy w konstrukcji złożonej (Nowości w wersji 2026)
Obecnie można dostosować priorytet warstwy niezależnie od funkcji warstwy z poziomu typu elementu dla wszystkich elementów wielowarstwowych, w tym ścian, stropów, dachów, sufitów, płyt stropowych i brył terenu.
Funkcja warstwy i priorytet warstwy nie są już definiowane w jednym ustawieniu.
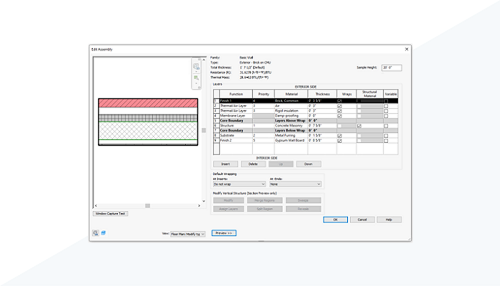
Ulepszenia połączenia IFC (Nowości w wersji 2026)
Łącz pliki IFC nawet o 50% szybciej i używaj opcji pozycjonowania, aby precyzyjnie umieszczać połączenie.
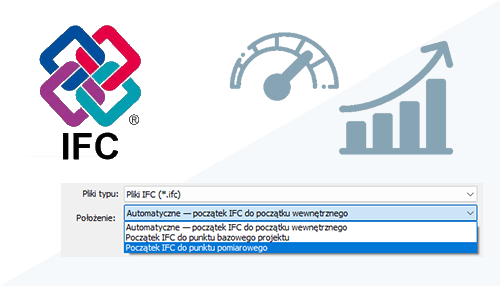
Łączenie plików IFC z modelami jest teraz nawet o 50% szybsze niż w poprzednich wersjach programu Revit. Ponadto masz większą kontrolę podczas łączenia modelu IFC. W oknie dialogowym łączenia użyj listy rozwijanej, aby wybrać opcję pozycjonowania. Połączenia IFC można umieszczać w tym samym odniesieniu i z tą samą orientacją, które są dozwolone podczas eksportowania. Domyślne położenie powoduje umieszczenie początku połączenia w początku wewnętrznym programu Revit.
Próg punktu bryły terenu (Nowości w wersji 2026)
Steruj liczbą punktów używanych do tworzenia połączonych i natywnych brył terenu w modelach.
Dwa ustawienia w pliku Revit.ini sterują liczbą punktów używanych w bryłach terenu w modelach.
- LinkToposolidMaxPointThreshold — używane w przypadku łączenia modelu terenu z modelem.
- NativeToposolidMaxPointThreshold — używane podczas tworzenia elementów bryły terenu z zaimportowanych plików DWG lub tekstowych.
Ustaw ich wartości w pliku Revit.ini. Dopuszczalny zakres: od 10 000 do 50 000. Większa liczba punktów użytych do utworzenia elementów bryły terenu zapewni dokładniejszą reprezentację, ale może mieć wpływ na wydajność podczas edycji brył terenu i/lub podczas nawigacji w modelu. Wartości domyślne dla obu ustawień to 20 000 punktów.
Jeśli zmienisz wartość ustawienia w pliku Revit.ini, zostanie ono zastosowane do brył terenu utworzonych po wprowadzeniu zmiany. Nie wpłynie ono na bryły terenu utworzone przed zmianą.
Rozszerzone strefy-systemy (Nowości w wersji 2026)
Utwórz strefy-systemy do analizy, wybierając pomieszczenia lub szkicując obwiednię.
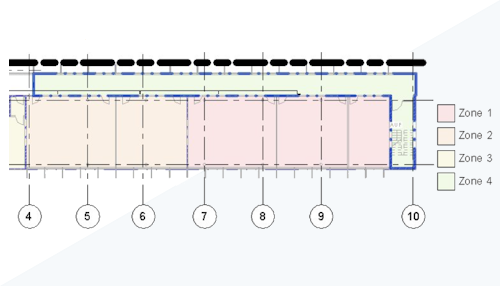
Procesy robocze stref HVAC i stref-systemów skonsolidowano w procesy stref-systemów. Strefy można tworzyć przez wybranie pomieszczeń lub przez szkicowanie. Do stref dodano nowe właściwości wystąpień, aby ułatwić analizę. Przypisz typy do stref-systemów, aby łatwo tworzyć podobne strefy. Strefy oparte na przestrzeni można przekształcić w strefy oparte na szkicu, co pozwala na odłączenie strefy od modelu architektonicznego. Można podsumowywać strefy-systemy w zestawieniach lub używać zestawień zagnieżdżonych, aby pokazać, w jaki sposób przestrzenie i przestrzenie analityczne są powiązane ze strefą. Strefy-systemy obsługują schematy kolorów w celu ilustrowania projektów.
Aktualizacje dodatku Dynamo 3.4.1 (Nowości w wersji 2026)
W dodatku Dynamo 3.4.1 wprowadzono między innymi rozszerzenie umożliwiające monitorowanie wydajności wykresów, informacje o zgodności wersji w Menedżerze pakietów i silnik PythonNet3 dla programistów.
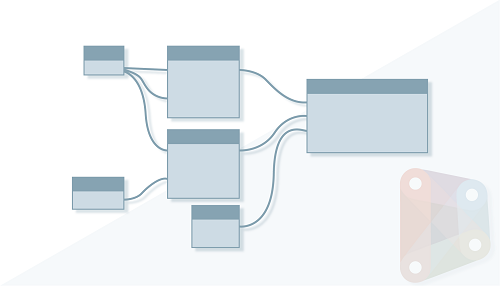
Najważniejsze funkcje:
- Ulepszone rozszerzenie TuneUp do monitorowania wydajności wykresu: TuneUp to rozszerzenie profilowania, które rejestruje, jak długo trwa wykonanie każdego węzła, i wyświetla te informacje na pasku bocznym. Pozwala to zidentyfikować problematyczne obszary, zoptymalizować wydajność wykresu i ustalić, które operacje zajmują najwięcej czasu. Narzędzie TuneUp jest dostępne jako rozszerzenie wbudowane. Dostęp do narzędzia TuneUp można uzyskać w menu Rozszerzenia w dodatku Dynamo.
- Menedżer pakietów zawiera informacje o zgodności wersji: twórcy pakietów mogą dodawać informacje o zgodności wersji do pakietów w witrynie Menedżera pakietów dodatku Dynamo. Umożliwia to identyfikowanie wersji, które są zgodne z używaną konfiguracją. Przycisk Zainstaluj jest domyślnie powiązany ze zgodną wersją, jeśli jest dostępna.
- Pakiet PythonNet3 jest dostępny w Menedżerze pakietów: nowy silnik PythonNet3 w dodatku Dynamo umożliwia niezależne aktualizacje bez konieczności oczekiwania na nowe wersje dodatku Dynamo czy programu Revit. Poprawia on zgodność z platformą .NET, obsługuje operatory LINQ i C#, naprawia wykrywanie iteralne i aktualizuje kluczowe pakiety, takie jak NumPy i pandas, chociaż niektóre skrypty mogą wymagać dostosowania ze względu na zmiany powodujące niezgodność. Po zainstalowaniu pakietu można ustawić silnik języka Python dla węzłów skryptów w języku Python, klikając dwukrotnie węzeł i wybierając silnik z menu rozwijanego lub z menu Opcje węzła (trzy kropki)
 Wersja silnika Python.
Wersja silnika Python. - Dokumentacja pomocy: dla 200 dodatkowych węzłów jest dostępna dokumentacja pomocy.
- Usunięto wartości odniesienia CSI z plików zawartości programu Revit: od wersji Revit 2026 pliki przykładowe nie zawierają już wartości parametrów Numer OmniClass, Tytuł OmniClass, Opis indeksowy, Kod zespołu i Opis zespołu. W związku z tym zaktualizowano wykresy przykładowe dodatku Dynamo dla programu Revit, które zawierają te parametry. Wykresy odczytujące te wartości parametrów zwracają teraz puste wyniki, co może mieć wpływ na kolejne węzły w procesie. Aby upewnić się, że będą one działać zgodnie z oczekiwaniami, przejrzyj i zaktualizuj wszystkie węzły, które korzystają z tych wartości.
- Nazwa parametru Długość została zmieniona na Długość systemu: parametr „Długość” został zmieniony na „Długość systemu” dla elementów ram ze stali konstrukcyjnej (belek i słupów). Aby zachować funkcjonalność, dostosuj wszelkie wykresy, który bazują na tej nazwie parametru (na przykład za pomocą metody interfejsu API Element.GetParameterValueByName).
- Usunięte i wycofane węzły: kilka węzłów zostało usuniętych i wycofanych.
Pokazywanie zaimportowanych plików CAD w oknie dialogowym Zarządzanie połączeniami (Nowości w wersji 2026)
W oknie dialogowym Zarządzaj połączeniami wyświetlane są zaimportowane formaty CAD DWG, DXF, DGN, SKP oraz AXM zarówno dla projektów, jak i rodzin.
Odpowiednie połączone pliki można rozpoznać po właściwościach Status i Typ odniesienia w odpowiednich kolumnach. Aby wybrać opcję usuwania i pokazywania zaimportowanych plików CAD, użyj górnego menu lub kliknij prawym przyciskiem myszy.
Uwaga: Następujące formaty CAD, które można zaimportować jako kategorię (geometria 3D), nie są wyświetlane w oknie dialogowym Zarządzaj połączeniami: pliki CIS SAT (*.sat), pliki OBJ (*.obj), pliki Rhino (*.3dm), pliki STEP oraz pliki STL (*.stl).
Pokazywanie początku i końca pręta (Nowości w wersji 2026)
Bardziej intuicyjnie dodawaj haki, obróbki końców lub wygięcia do końców prętów.
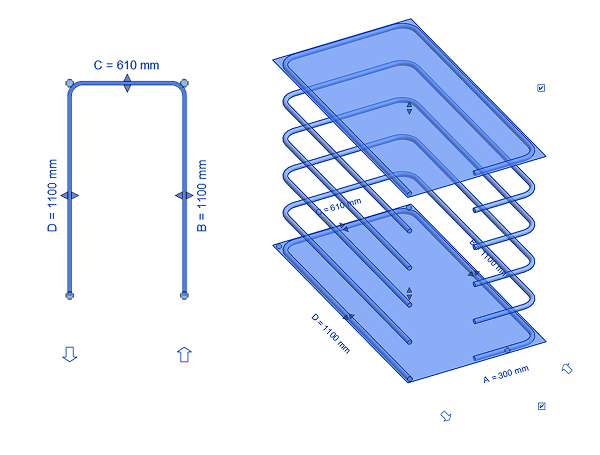
Orientacja początku i końca jest pokazana w widokach 2D i 3D.
Sterowanie położeniem drutów maty zbrojeniowej na otulinie (Nowości w wersji 2026)
Precyzyjnie umieszczaj maty zbrojeniowe i niestandardowe maty zbrojeniowe na otulinie betonowej.
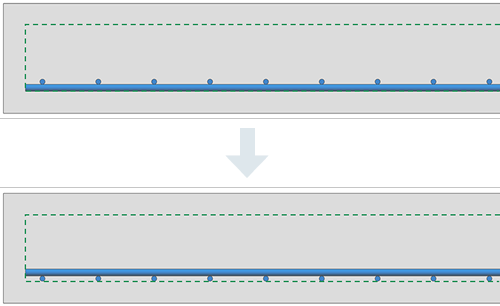
Przestrzegaj koncepcji projektu podczas przekształcania rozkładów w maty niestandardowe na potrzeby automatycznego zbrojenia prefabrykowanego.
Przypomnienie o aktualizacji profilu użytkownika (Nowości w wersji 2026)
Okno dialogowe profilu jest wyświetlane przy pierwszym otwarciu programu Revit po jego zainstalowaniu. Pojawiają się w nim pytania dotyczące dziedziny i roli zawodowej, w związku z którymi jest używany program Revit.
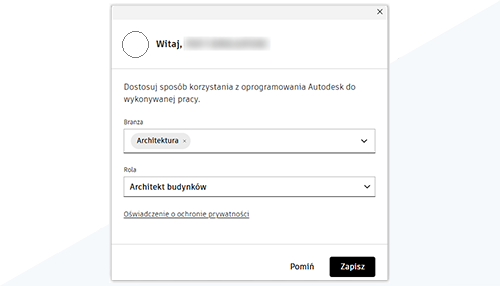
Jeśli zdecydujesz się pominąć aktualizację, okno dialogowe pojawi się ponownie po 60 dniach. To przypomnienie będzie wyświetlane nie częściej niż dwa razy w roku.
Pomijanie tworzenia folderu kopii zapasowej dla łączy (Nowości w wersji 2026)
Podczas łączenia modeli z włączonym współdzieleniem pracy tworzenie folderu kopii zapasowej nie jest już wymagane.
Wcześniej gdy model z włączonym współdzieleniem pracy był połączony, na komputerze lokalnym był tworzony folder _backup. Aby przyspieszyć proces łączenia i otwierania modeli z połączonymi plikami, tworzenie tego folderu nie jest już wymagane. To ulepszenie obsługuje również procesy robocze obejmujące używanie programu Desktop Connector, gdy użytkownik ma ograniczone uprawnienia.
Usługa Insight następnej generacji (Nowości w wersji 2026)
Następna generacja usługi Autodesk Insight jest teraz instalowana podczas instalacji programu Revit.
Wcześniej usługa Autodesk Insight wymagała zainstalowania dodatku. Usługa Autodesk Insight jest teraz instalowana automatycznie. Aby uzyskać dostęp do tego składnika, kliknij kolejno kartę Analiza  panel Ślad węglowy
panel Ślad węglowy 
 (Analiza).
(Analiza).
Oznaczanie/zestawianie parametrów Typ części i System dystrybucji (Nowości w wersji 2026)
<Parametry Typ części i System dystrybucji można teraz oznaczać i zestawiać w modelach.
Aby zwiększyć możliwości dokumentowania modeli, można teraz oznaczać i zestawiać parametry Typ części i System dystrybucji. Parametrów tych można także używać do filtrowania i sortowania zestawień, dzięki czemu są one bardziej czytelne i uporządkowane.
Ulepszenia wyświetlania kategorii MEP (Nowości w wersji 2026)
Dodatkowe kategorie MEP są obecnie wyświetlane spójnie z innymi kategoriami MEP w widokach dziedziny MEP.
Następujące kategorie są obecnie wyświetlane spójnie z innymi kategoriami MEP w widokach wykorzystujących dziedzinę MEP.
- Usługi gastronomiczne
- Sprzęt medyczny
- Zabezpieczenia przeciwpożarowe
- Urządzenia audiowizualne
- Znaki
Włączono obliczenia mocy pozornej dla obciążeń analitycznych (Nowości w wersji 2026)
Skonfiguruj w obliczeniach używanie mocy pozornej dla obciążeń analitycznych.
W obciążeniach analitycznych przyjmuje się współczynniki mocy równe 1,0 niezależnie od podanych wartości.
Ciągłość projektu obwodu, urządzeń rezerwowych i przestrzeni (Nowości w wersji 2026)
Urządzenia rezerwowe i przestrzenie w zestawieniu rozdzielnicy należą teraz do kategorii Obwód.
Obwody, urządzenia rezerwowe i przestrzenie są uwzględnione w kategorii Obwód. Schematy nazewnictwa i parametry są stosowane do wszystkich trzech pozycji w ten sam sposób. Urządzenia rezerwowe i przestrzenie są zawarte w zestawieniach obwodów, dzięki czemu właściwości tych elementów są widoczne razem z obwodami. Urządzenia rezerwowe można edytować w celu dodania połączeń. Gdy obwody są przekształcane w urządzenia rezerwowe lub gdy urządzenia rezerwowe są przekształcane w obwody, dane wejściowe są zachowywane, a nazwy obciążeń i stany obwodów są aktualizowane. Urządzenia rezerwowe można odłączyć i przypisać ponownie do innych rozdzielnic.
Ulepszona ścieżka obwodu elektrycznego (Nowości w wersji 2026)
Ścieżki obwodów są połączone z poprawnymi położeniami w wyposażeniu zagnieżdżonym.
Po utworzeniu ścieżki obwodu ścieżka i przebieg główny zostają połączone z położeniem połączonej rodziny zagnieżdżonej. Linie obwiedni obwodu, wygenerowane przewody przebiegu głównego i ścieżki obwodów wskazują położenie zagnieżdżonego panelu elektrycznego.
Parametry charakterystyczne dla stali dotyczące rodzin zależnych od kształtów (Nowości w wersji 2026)
Dla stalowych elementów konstrukcyjnych są teraz dostępne parametry Dokładna waga i Powierzchnia malowania.
- Parametry te można znaleźć dla wszystkich elementów stalowych utworzonych za pomocą rodziny programu Revit zależnej od kształtu.
- Zapewnia to dostosowanie dostępności i metody obliczeń tych parametrów do istniejących parametrów Powierzchnia malowania i Dokładna waga dla stalowych elementów produkcyjnych.
- Dokładna waga: ten parametr generuje dokładną wagę elementu z uwzględnieniem wszelkich cięć, podcięć, skróceń itp. Używana formuła to objętość pomnożona przez gęstość materiału.
- Powierzchnia malowania: ten parametr generuje całkowitą powierzchnię zewnętrzną elementu i jest używany do obliczania szacowanej ilości farby. Używana formuła to obwód pomnożony przez długość cięcia.
- W przypadku profili rurowych w tej wartości będzie uwzględniana tylko zewnętrzna powierzchnia przekroju.
- Otwory wewnętrzne lub podcięcia/cięcia ukośne na końcach elementu nie są odejmowane od wyświetlanej powierzchni malowania, ponieważ w formule do generowania powierzchni malowania elementu używana jest tylko długość cięcia.
Ulepszone zastępowanie rodziny w oprogramowaniu Twinmotion for Revit (Nowości w wersji 2026)
Ulepszono zastępowanie zasobów z programu Revit do oprogramowania Twinmotion:
- We wszystkich kategoriach modeli programu Revit włączono zastępowanie Twinmotion.
- Włączono edytowalną ścieżkę zastępowania dynamicznego na potrzeby przechowywania pobranych zasobów.
Aby edytować lokalizację, w której mają być przechowywane, otwórz model programu Revit, a następnie przejdź do menu Plik  Opcje
Opcje  Położenia plików
Położenia plików  Miejsca
Miejsca Zastąpienie Twinmotion i zmień ścieżkę biblioteki zgodnie z potrzebami.
Zastąpienie Twinmotion i zmień ścieżkę biblioteki zgodnie z potrzebami.
Zaktualizowane normy projektowe w programie Robot Structural Analysis (Nowości w wersji 2026)
Zaktualizowano następujące normy projektowe:
Wymiarowanie stali
Eurocode:
- EN 1993-1-1:2022 (Reguły ogólne i reguły dotyczące budynków)
- EN 1993-1-2:2024 (Projektowanie konstrukcyjnych zabezpieczeń przeciwpożarowych)
- EN 1993-1-3:2024 (Pręty i blachy walcowane na zimno)
- EN 1993-1-5:2024 (Elementy platerowane galwanizowane)
Indie:
- IS:800:2007 — zmiany z 2012 r. i 2024 r.
- Implementacja projektowania przekrojów złożonych
Australia:
- AS 4100:2020 Amd1:2021
Analiza sejsmiczna
Kanada:
- NBC 2020
Indie:
- IS 1893 — część 1 ze zmianami
Eurocode:
- NS-EN 1998 NA 2021
Australia:
- AS 1170.4:2007 (AMD 2:2018)
Kombinacje obciążeń
Eurocode:
- EN 1990:2023
Autodesk Revit Trial
AUTODESK REVIT 2025.3 – NOWOŚCI
Kontekstowe sprawdzanie pisowni
Podczas edycji tekstu wyrazy z błędami pisowni lub wyrazy nieznalezione w słowniku są oznaczane podkreśleniem.
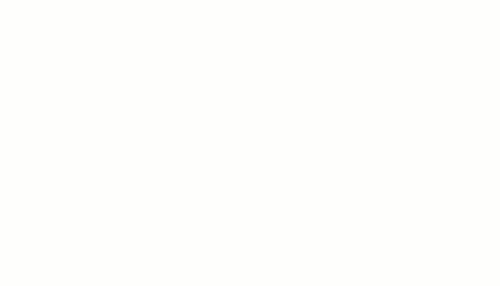
Podczas pracy z notatkami tekstowymi błędnie napisane wyrazy są podkreślane do przejrzenia. Kliknij prawym przyciskiem myszy, aby zastąpić wyraz podanymi sugestiami lub dodać go do słownika. Podkreślenie jest usuwane z wyrazu po zamknięciu okna dialogowego edycji. Funkcję kontekstowego sprawdzania pisowni można włączyć lub wyłączyć w oknie dialogowym Opcje.
Zmodernizowany interfejs przypadków i kombinacji obciążeń
Korzystaj ze zmodernizowanego interfejsu, aby łatwo zarządzać przypadkami i kombinacjami obciążeń konstrukcyjnych za pomocą filtrów, wyszukiwania i edycji.
Zmodernizowany interfejs użytkownika zapewnia ulepszoną funkcjonalność i łatwość użytkowania, w tym:
- Łatwiejsze zarządzanie dzięki ulepszonym funkcjom filtrowania i wyszukiwania.
- Elastyczne definiowanie i edytowanie kombinacji obciążeń na dwa wygodne sposoby: przez wprowadzenie formuły lub określenie współczynników dla każdego przypadku obciążenia.
- Opcja sprawdzania zgodności przypadków obciążeń z wybranymi regionalnymi normami projektowymi.
- Opcja kopiowania i wklejania danych kombinacji obciążeń do arkuszy kalkulacyjnych oraz korzystania z dodatkowych narzędzi do dalszej analizy lub tworzenia dokumentacji.
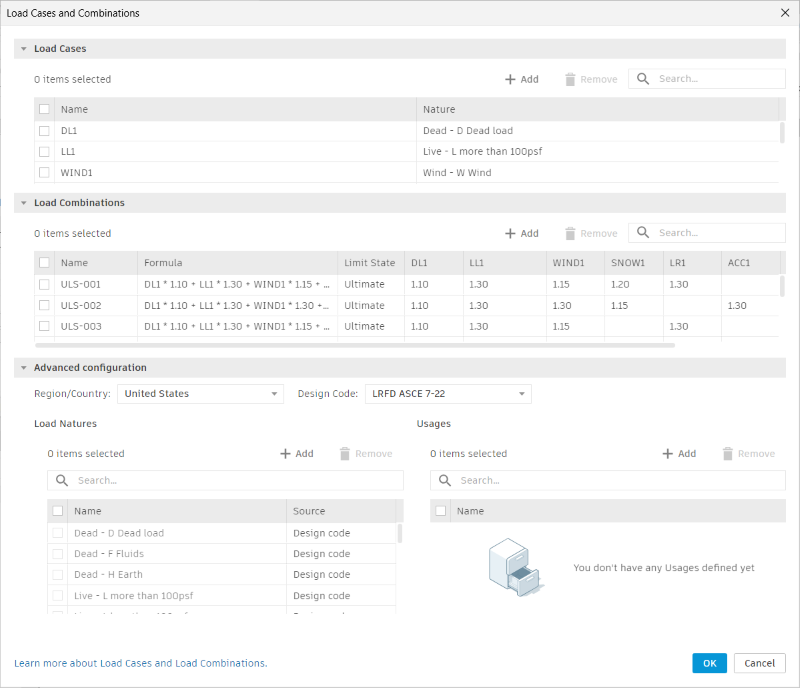
Ponowne wyśrodkowywanie oznaczeń i odniesienia pomieszczenia
Ponownie wyśrodkuj wybrane linie odniesienia pomieszczenia po ich odsunięciu od środka pomieszczenia. Ponadto można przenieść oznaczenia pomieszczenia do ich domyślnego położenia w miejscu przecięcia linii odniesienia pomieszczenia.
Ponowne wyśrodkowywanie linii odniesienia pomieszczenia
Automatycznie ponownie wyśrodkuj linie odniesienia pomieszczenia, jeśli zostały przesunięte po umieszczeniu pomieszczenia. W tym celu wybierz linie odniesienia pomieszczenia, które mają zostać ponownie dopasowane do środka. Następnie kliknij opcję Ponownie wyśrodkuj linie odniesienia  znajdującą się na karcie Zmień | Pomieszczenia na wstążce.
znajdującą się na karcie Zmień | Pomieszczenia na wstążce.
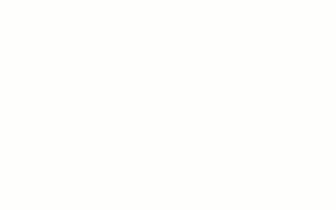
Przenoszenie oznaczeń do odniesienia pomieszczenia
Przenieś oznaczenia pomieszczenia z powrotem do domyślnego położenia w miejscu przecięcia linii odniesienia pomieszczenia. Wybierz oznaczenia, które chcesz przenieść, i kliknij przycisk „Przenieś do odniesienia pomieszczenia”  znajdujący się na karcie „Zmień | Oznaczenia pomieszczeń” na wstążce.
znajdujący się na karcie „Zmień | Oznaczenia pomieszczeń” na wstążce.
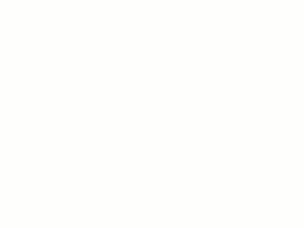
Edycja warstw w konstrukcji złożonej
Powielaj warstwy podczas tworzenia typów lub modyfikowania elementów złożonych, aby znacznie zaoszczędzić czas i zwiększyć wydajność.
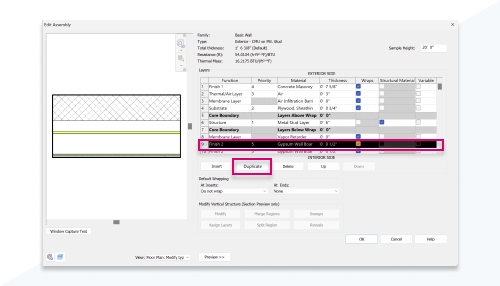
- Zaznacz element złożony i na palecie Właściwości kliknij przycisk
 (Edytuj typ).
(Edytuj typ). - Dla opcji Konstrukcja kliknij przycisk Edytuj.
Wyświetlane jest okno dialogowe Edytuj zespół, które umożliwia określenie materiału oraz grubości warstw. - Kliknij przycisk Powiel, aby powielić warstwę. Można powielać warstwy dla wszystkich elementów złożonych, w tym ścian, stropów, dachów, sufitów i brył terenu.
Eksport IFC: zachowywanie pogrupowanych prętów jako rozkładów
Rozkłady zbrojenia z prętami o tej samej długości są teraz grupowane razem podczas eksportowania do formatu IFC.
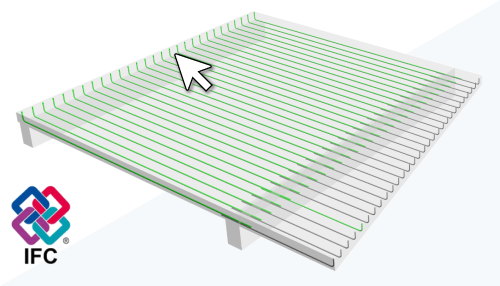
- Nowe domyślne zachowanie w przypadku rozkładów jednorodnych polega na wybraniu całego zestawu zbrojenia podczas sprawdzania modelu IFC.
- Pręty w różnych rozkładach zbrojenia są eksportowane jako pojedyncze elementy IFC.
- Użyj tej opcji, aby eksportować pręty w jednorodnych rozkładach zbrojenia jako oddzielne elementy IFC:
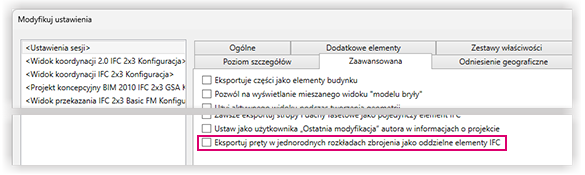
Menedżer dodatków
Menedżer dodatków umożliwia wyłączanie i włączanie dodatków programu Revit pojedynczo lub wszystkich zbiorczo.
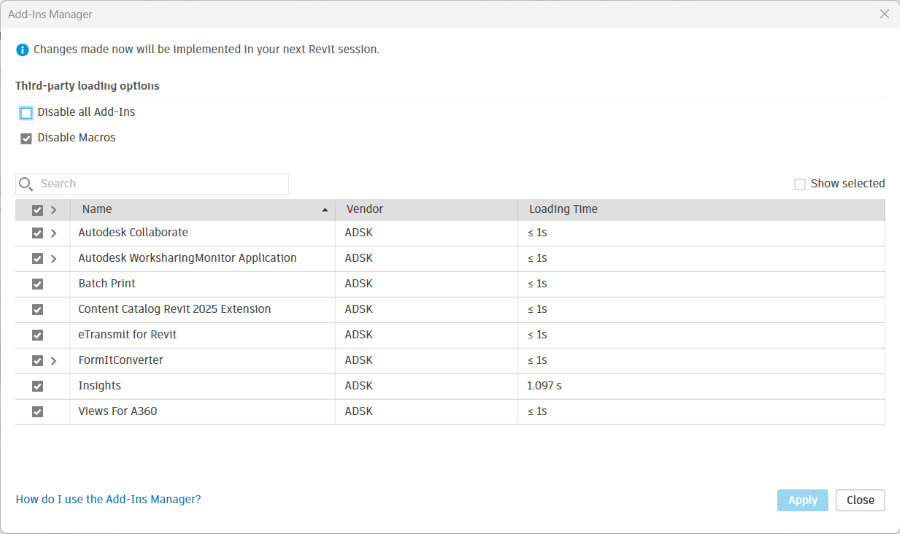
Przycisk wstążki Menedżer dodatków służy do otwierania okna dialogowego Menedżer dodatków programu Revit. Ewentualnie możesz użyć autonomicznej aplikacji komputerowej.
Aby znaleźć określony dodatek, użyj pola wyszukiwania u góry tabeli dodatków.
Eksport IFC: siatki sufitu
Siatki sufitów są teraz eksportowane do formatu IFC.
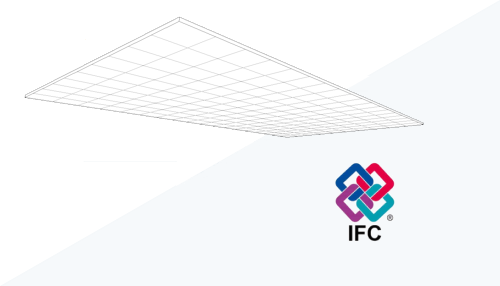
Wzory siatek sufitów używane w elementach sufitów mogą być teraz eksportowane do plików IFC w celu używania ich podczas koordynowania pracy.
AUTODESK REVIT 2025.2 – NOWOŚCI
Aktualizacje dodatku Dynamo 3.2.1
Dodatek Dynamo 3.2.1 w programie Revit 2025.2 zawiera nowe środowisko strony głównej, możliwość tworzenia obszarów roboczych na podstawie szablonów, pakiet węzłów panelowania i wiele innych funkcji.
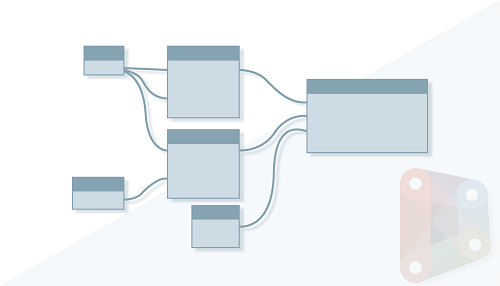
Najważniejsze funkcje:
- Nowa strona główna dodatku Dynamo: nowa strona główna zapewnia środowisko pracy bardziej spójne z programem Revit, a także kilka ulepszeń, w tym kartę z ostatnimi wykresami, wykresy przykładowe dla programu Revit i materiały szkoleniowe. Wykresy można wyświetlać w widoku listy lub widoku siatki, który zawiera miniatury wykresów, jeśli są dostępne. Nowa strona główna dodatku Dynamo zawiera również łącza do zasobów, takich jak interaktywne przewodniki i samouczki wideo.
- Szablony obszarów roboczych: używając szablonu w celu otwarcia nowego obszaru roboczego, można łatwo zastosować wstępnie określone elementy wykresu, takie jak właściwości wykresu, do nowego wykresu bez konieczności ponownego ich stosowania ręcznie. Aby utworzyć szablon, przenieś lub wklej plik .DYN do folderu określonego jako folder szablonów. Otwórz nowy obszar roboczy na podstawie szablonu, wybierając kolejno opcje Plik
 Otwórz
Otwórz  Szablon (CTRL + T). Położenie folderu szablonów można zmienić w obszarze Dynamo
Szablon (CTRL + T). Położenie folderu szablonów można zmienić w obszarze Dynamo  Preferencje
Preferencje  Ogólne
Ogólne  Szablony.
Szablony. - Węzły T-splajn: pakiet węzłów T-splajn, wcześniej dostępny tylko w trybie eksperymentalnym, jest teraz domyślnie dostępny w dodatku Dynamo. T-splajn umożliwia łączenie mniejszych powierzchni w ciągłe, gładkie elementy przy użyciu minimalnych zestawów punktów kontrolnych lub klatek. T-splajn jest typem powierzchni, który jest zwykle przydatny do modelowania form organicznych lub topologicznie złożonych. Węzły T-splajn można znaleźć w bibliotece węzłów w obszarze Geometria
 T-splajn. Będą się one też pojawiać w funkcjach wyszukiwania węzłów i autouzupełniania węzłów.
T-splajn. Będą się one też pojawiać w funkcjach wyszukiwania węzłów i autouzupełniania węzłów. - Węzły panelowania: w bibliotece węzłów jest dostępny pakiet węzłów panelowania. Za pomocą tych węzłów można tworzyć panele na zakrzywionych powierzchniach. Te węzły są dostępne w trybie eksperymentalnym i można je włączyć w panelu Preferencje w obszarze Funkcje
 Eksperymentalne. Po włączeniu można je znaleźć w obszarze Geometria
Eksperymentalne. Po włączeniu można je znaleźć w obszarze Geometria  PanelSurface. Do każdego dołączone są dokumentacja pomocy, obraz i przykładowy wykres w Przeglądarce dokumentacji (do której dostęp można uzyskać, klikając węzeł prawym przyciskiem myszy i wybierając opcję Pomoc).
PanelSurface. Do każdego dołączone są dokumentacja pomocy, obraz i przykładowy wykres w Przeglądarce dokumentacji (do której dostęp można uzyskać, klikając węzeł prawym przyciskiem myszy i wybierając opcję Pomoc). - Węzeł DefineData służący do sprawdzania poprawności typów danych przychodzących: węzeł DefineData sprawdza poprawność typu danych przychodzących. Może on być używany do zapewnienia, że dane lokalne są żądanego typu.
- Odpinanie i zwijanie wszystkich dymków podglądu: dymki podglądu na wykresie można odpiąć i zwinąć, przechodząc do opcji Edytuj
 Odepnij wszystkie dymki podglądu lub używając skrótów CTRL + K.
Odepnij wszystkie dymki podglądu lub używając skrótów CTRL + K. - Ulepszenia wizualne biblioteki węzłów: wszystkie ikony węzłów zostały zaktualizowane i są one teraz większe oraz wyraźniejsze w wyższych rozdzielczościach. Ponadto w bibliotece węzłów zmniejszono odstępy, co pozwala na domyślne wyświetlanie większej ilości zawartości na ekranie.
Nowe okno dialogowe Zarządzaj połączeniami
Okno dialogowe Zarządzaj połączeniami zostało udoskonalone w celu zapewnienia lepszego środowiska.
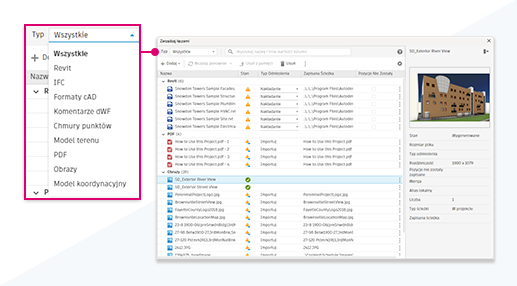
Przedstawia dziewięć typów danych połączeń (modele Revit, połączenia IFC, formaty CAD, znaczniki DWF, chmury punktów, topografia, PDF, obrazy i model koordynacyjny) jako grupy w strukturze drzewa, zliczane w celu łatwiejszego zarządzania i nawigacji. Można filtrować grupy i wyszukiwać łącza oraz wyświetlać szczegółowe informacje o każdym typie danych w zwijanym panelu po prawej stronie.
Wiersz narzędzi operacji jest wyświetlany u góry i generowany dynamicznie według typu i stanu.
Widoczność każdej kolumny można dostosować na liście Pokaż kolumny za pośrednictwem przycisku ikony koła zębatego w prawej górnej części tabeli. Aby uzyskać dostęp do pełnego adresu łącza, można go teraz wyświetlić w etykietach narzędzi i skopiować bezpośrednio z kolumny Zapisana ścieżka.
Zastępowanie zasobów między rodziną programu Revit a oprogramowaniem Twinmotion
Geometrię rodziny można teraz automatycznie zastąpić zasobami oprogramowania Twinmotion.
Po włączeniu zastępowania można przypisać wartość parametru zastępowania i otworzyć okno dialogowe wybierania obiektu zastępczego, które jest wypełniane statycznymi i dynamicznymi bibliotekami zasobów oprogramowania Twinmotion.
Wszystkie dane zastąpienia są zapisywane w modelu programu Revit i dostępne dla operacji połączenia bezpośredniego, takich jak Otwórz w programie Twinmotion, lub podczas eksportowania do pliku Datasmith.
W oprogramowaniu Twinmotion można wybrać użycie danych zastąpienia rodziny programu Revit podczas importowania lub tworzenia połączenia bezpośredniego. W tym celu podczas importowania geometrii lub dodawania połączenia bezpośredniego do oprogramowania Twinmotion dane zastąpienia programu Revit będą używane, gdy włączona będzie opcja włączenia zastępowania.
Jeśli wartość parametru zostanie zmieniona, dane zastąpienia będą synchronizowane w oprogramowaniu Twinmotion.
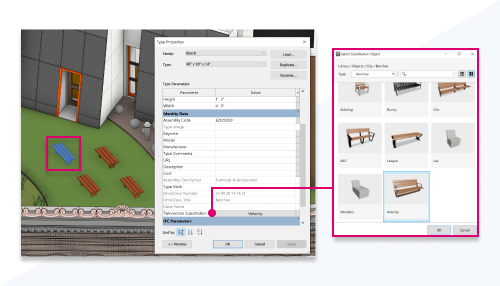
Następujące kategorie rodzin programu Revit obsługują parametr zastępowania oprogramowania Twinmotion: zabudowa, drzwi, otoczenie, meble, systemy meblowe, modele ogólne, teren twardy, urządzenia oświetleniowe, oprawy oświetleniowe, parking, zieleń, drogi, oznakowanie, teren, wyposażenie specjalistyczne.
Przeglądarka projektów z kartami
Korzystaj z kart w Przeglądarce projektu, aby zminimalizować przewijanie i zmniejszyć liczbę kliknięć wymaganych do wykonywania zadań, zwłaszcza w dużych projektach.
Zawsze wyświetlane są karty 8 często używanych typów: Wszystkie, Widoki, Legendy, Zestawienia, Arkusze, Rodziny, Grupy i Połączenia. Karty innych typów (Raporty, Zestawienia rozdzielnic i Zespoły) są wyświetlane dynamicznie. Ich kolejność jest zgodna z kolejnością różnych typów widoków w obszarze „Wszystkie”.
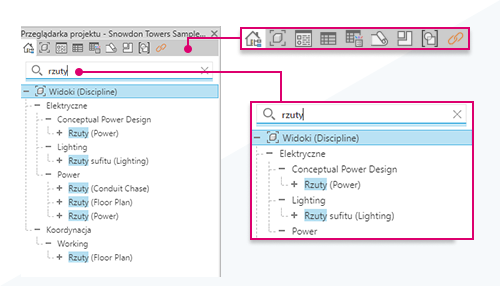
Domyślne nowe narzędzia główne programu Revit
Nowe narzędzia główne programu Revit są teraz domyślnie włączone podczas otwierania programu Revit.
Tej funkcji można używać do wyszukiwania według nazw plików i folderów w tym samym centrum.
>Aby powrócić do starszej wersji narzędzi głównych programu Revit, użyj przycisku przełączania.
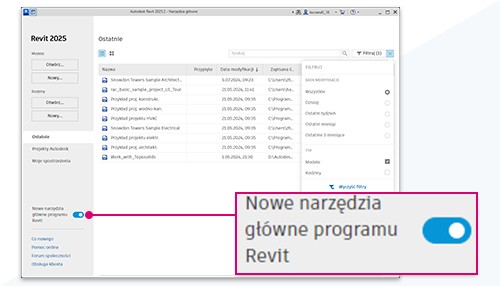
Przerywanie wielu połączeń stalowych
Używaj narzędzia Przerwij w przypadku wybrania wielu połączeń stalowych.
Narzędzie Przerwij w panelu Zmień | Połączenie konstrukcyjne jest dostępne na wstążce, gdy zaznaczenie zawiera tylko prawidłowe połączenia konstrukcyjne i nie zawiera innych elementów. Połączenia standardowe, połączenia niestandardowe i przekroje parametryczne mogą być częścią wielokrotnego wyboru.
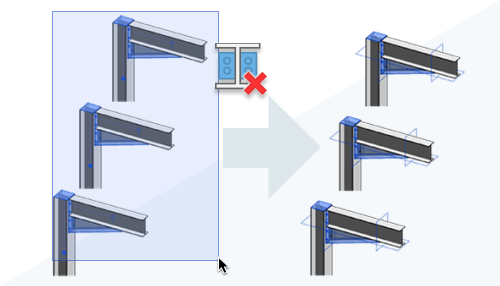
Ulepszono automatyzację konwersji modelu fizycznego konstrukcji na analityczny
Automatycznie wyrównuj model analityczny do kluczowych odniesień poziomych i pionowych generowanych na podstawie modelu fizycznego.
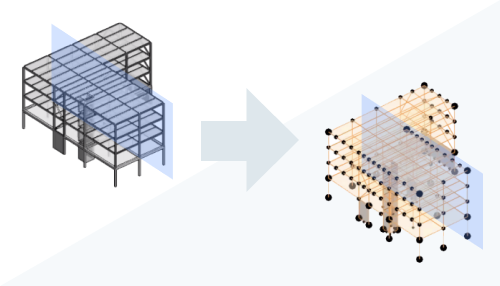
Utworzony model analityczny jest lepiej połączony i zgodny z założeniami inżynierskimi ustanowionymi za pomocą logiki automatyzacji opartej na regułach:
- Wyrównaj do poziomów przez dopasowanie pionowe.
- Wyrównaj do siatek poprzez dopasowanie poziome.
- Wyrównaj słupy i ściany od góry do dołu wzdłuż poziomów.
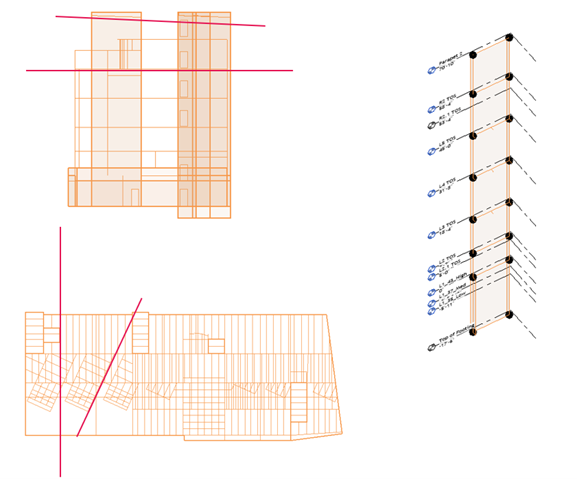
Elementy analityczne są łączone za pomocą reguł charakterystycznych dla obiektu, gdy skojarzone elementy fizyczne są połączone.
Niezawodna waga i długość dla stali konstrukcyjnej
Ulepszono parametry stali konstrukcyjnej z niezawodnymi wartościami słupów i ram stalowych w celu zwiększenia dokładności i udostępnienia nowych opcji tworzenia zestawień.
Niektóre ze zmian:
- Nowy parametr Długość dla słupów konstrukcyjnych.
- Nowy parametr Waga dla stalowych słupów i ram konstrukcyjnych.
- Zmodyfikowano metodę obliczania wagi dla stalowych elementów konstrukcyjnych ze szczegółowymi połączeniami stalowymi.
- Zmodyfikowano metodę obliczania objętości dla stalowych elementów konstrukcyjnych, aby uwzględnić prezentację elementów o wysokiej szczegółowości, w której do geometrii dodawane są promienie zaokrąglenia.
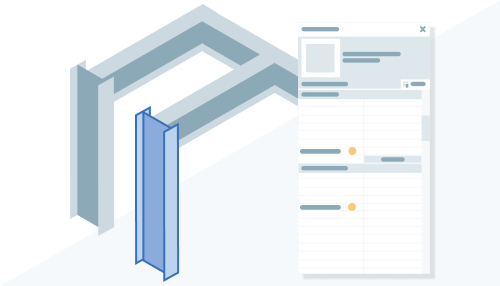
Ulepszone systemy elektryczne ze złączami w rodzinach zagnieżdżonych
Systemy elektryczne obsługują teraz używanie złączy w elemencie nadrzędnym rodzin zagnieżdżonych.
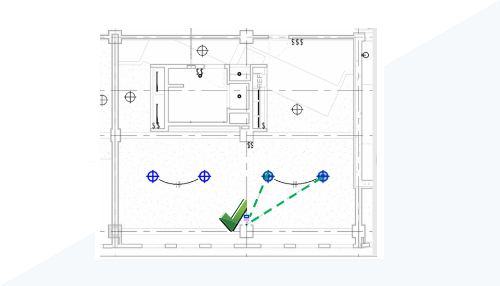
Obwody przełączania wskazują poprawne połączenie między oprawami oświetleniowymi a zagnieżdżonym urządzeniem oświetleniowym. Obwody elektryczne odnoszą się do położenia złącza zagnieżdżonych paneli i linii obwiedni obwodu, a wygenerowane przewody biegów macierzystych odnoszą się do położenia złącza w panelu elektrycznym.
AUTODESK REVIT 2025.1 – NOWOŚCI
Ulepszenie trybu modyfikacji bryły terenu
Usunięcie linii zawinięcia podczas modyfikowania brył terenu ułatwia edycję.
Podczas edycji bryły terenu kolejne linie zawinięcia powierzchni są wyłączone. To wyłączenie linii zawinięcia zwiększa czytelność wynikowych linii warstwic podczas modyfikowania bryły terenu.
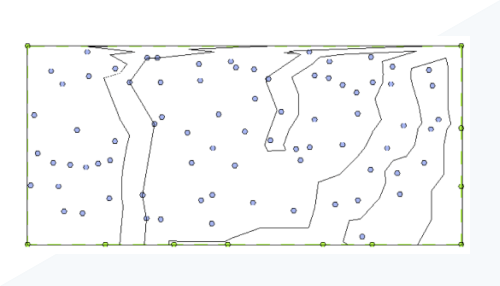
Sterowanie połączeniami ścian w obszarze rysunku
Steruj połączeniami ścian bezpośrednio w obszarze rysunku podczas pracy.
Element sterujący, który uniemożliwia i umożliwia łączenie ścian, jest wyświetlany w obszarze rysunku. Wybierz ścianę i użyj elementu sterującego znajdującego się w pobliżu końca ściany, aby zezwolić na połączenie na końcu ściany lub na nie nie zezwolić. Elementy sterujące są wyświetlane w pobliżu końców ścian zarówno w rzucie, jak i w widoku 3D.
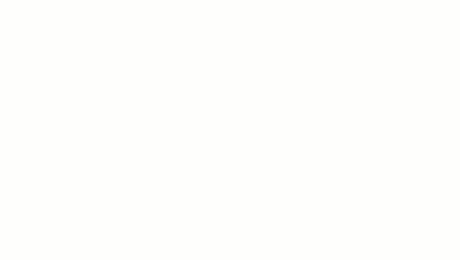
Zmiany modelu koordynacyjnego IFC i NWC
W zmianach modelu koordynacyjnego włączono obsługę plików IFC i NWC.
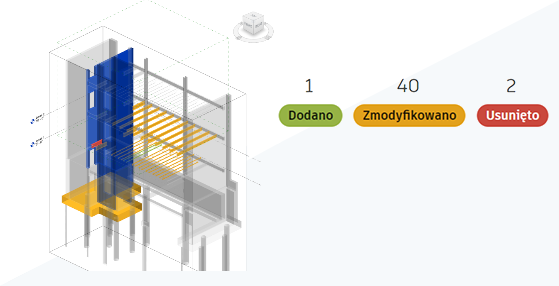
Po zalogowaniu się na koncie w portalu Autodesk Account w projekcie programu Revit zawierającym połączony model koordynacyjny kliknij kolejno opcję Współpraca  kartę Koordynacja
kartę Koordynacja  przycisk Zmiany modelu koordynacyjnego, aby otworzyć paletę Zmiany modelu koordynacyjnego.
przycisk Zmiany modelu koordynacyjnego, aby otworzyć paletę Zmiany modelu koordynacyjnego.
Ta paleta zawiera przegląd dodanych, zmodyfikowanych lub usuniętych obiektów, które są też wyróżnione w modelu. Kategorie można filtrować, aby wyświetlać tylko dodane, zmodyfikowane lub usunięte obiekty. Wystarczy usunąć zaznaczenie kategorii, które nie mają być wyświetlane.
Ta funkcja jest obsługiwana w przypadku modeli koordynacyjnych pochodzących z plików 3D RVT i 3D DWG. Od wersji Revit 2025.1 obsługiwane są również następujące typy plików NWC i IFC:
- Pliki NWC wyeksportowane z programów Revit i AutoCAD w wersji pionowej
- Pliki IFC wyeksportowane z programów AutoCAD Architecture, MEP, Civil 3D 2018 i nowszych, ARCHICAD, Revit, MagiCAD for Revit oraz Tekla Structures
Ulepszenia dotyczące eksportu/drukowania plików PDF
Wybieranie widoków i arkuszy jest łatwiejsze dzięki dodatkowym kolumnom kolekcji arkuszy, numeru arkusza i bieżącej rewizji w oknie dialogowym. Eksport plików PDF został ulepszony, dzięki czemu jest szybszy i dokładniejszy.
Drukowanie/eksportowanie wyboru arkuszy
Okno dialogowe „Wybierz widoki/arkusze” zostało zaktualizowane i zawiera teraz kolumny kolekcji arkuszy, numeru arkusza i bieżącej rewizji. Użyj tych kolumn, aby sprawnie identyfikować i wybierać widoki i arkusze, które mają zostać uwzględnione w danych wyjściowych.
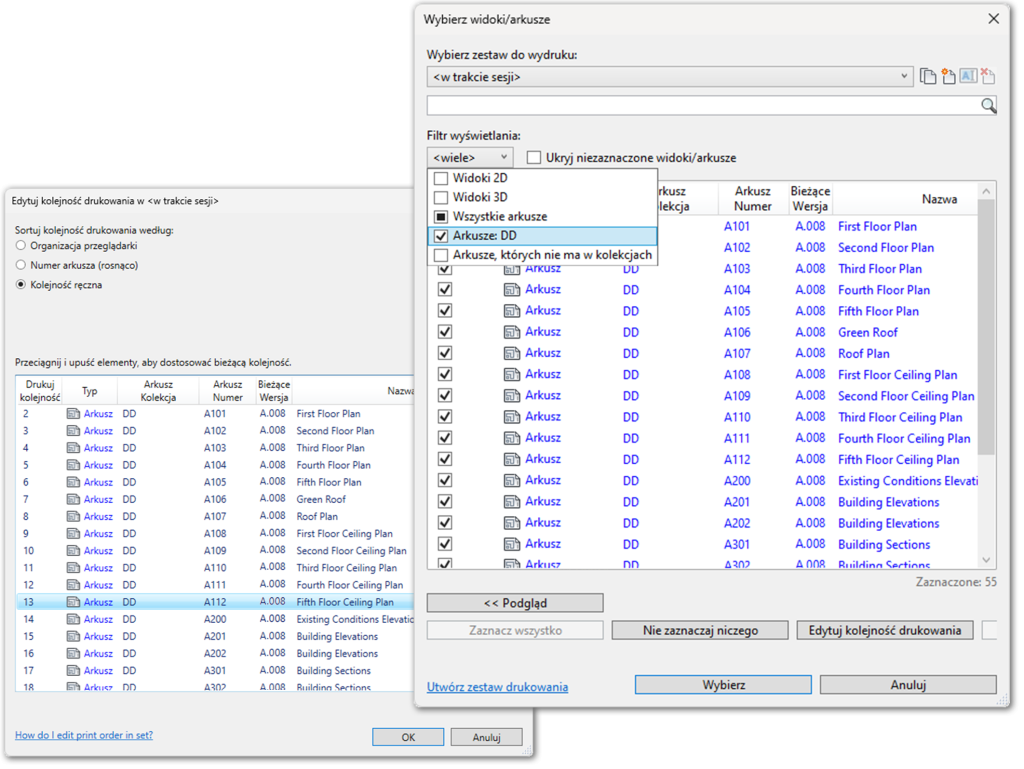
Ulepszenia dotyczące eksportu plików PDF
Wprowadzono ulepszenia w procesie eksportu plików PDF, aby zwiększyć wierność, dokładność i szybkość.
Ulepszenia dotyczące łączenia modelu terenu
Elementy podrzędne w połączonym modelu terenu zostaną zachowane po ponownym wczytaniu poprawionego połączenia.
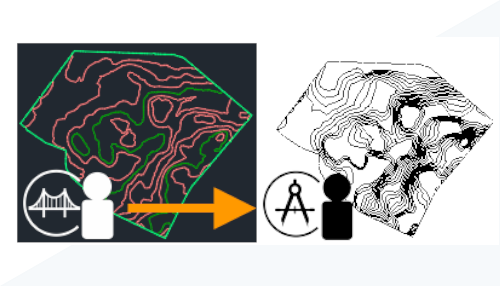
Podczas pracy z połączonym modelem terenu elementy podrzędne – w tym komponenty terenu, nasadzenia, opisy punktów, podpodziały i inne podobne elementy – są zachowywane po ponownym wczytaniu połączonego modelu terenu.
Uwaga: Krawędzie płyty stropowej nie zostają zachowane.
Jeśli geometria ponownie wczytanego połączenia uległa znaczącej zmianie, do tego stopnia, że oryginalne powierzchnie nadrzędne nie są już wyświetlane na geometrii, elementy nie zostaną ponownie umieszczone jako podrzędne w ich oryginalnych położeniach. (Dotyczy elementów opartych na powierzchni).
AUTODESK REVIT 2025
Źródło: AUTODESK YOUTUBE
Ulepszenia bryły terenu
Udoskonalono narzędzia i funkcje do pracy z elementami brył terenu w modelach.
Tworzenie wykopu objętości bryły terenu
Utwórz wykop objętości z bryły terenu za pomocą przecinającego się z nią stropu, dachu lub elementu bryły terenu. Użyj tego narzędzia do utworzenia pozycji wykopanej w bryle terenu dla budynku lub użyj drugiej przecinającej ją bryły terenu jako parkingu, który jest wykopywany z pierwszej bryły. Narzędzie do tworzenia wykopu zmniejsza konieczność używania elementów bryłowych do wycinania brył terenu, a następnie umieszczania stropu lub podobnego elementu. Funkcja tworzenia wykopu umożliwia wykonanie tej czynności w jednym kroku za pomocą pojedynczego elementu przecinającego się. W przypadku zmiany projektu wykopy można usunąć.
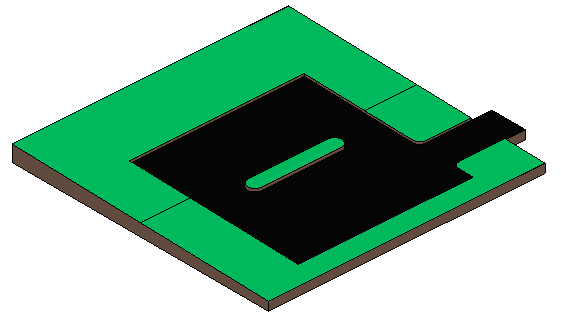
Tworzenie wykopu w bryle terenu
- Wybierz bryłę terenu z przecinającym ją elementem (dachem, stropem lub bryłą terenu).
- Kliknij kolejno kartę Zmień | Bryła terenu
 Kształtowanie bryły terenu
Kształtowanie bryły terenu 
 (Wykop).
(Wykop). - Wybierz element przecinający do użycia w celu utworzenia wykopu.
- Kliknij przycisk
 (Zmień).
(Zmień).
Używanie szybu w bryle terenu
W poprzednich wersjach otwory szybów przecinały cały element bryły terenu. Teraz dolna część szybu jest zachowywana odpowiednio do jego położenia w bryle terenu. Używaj elementów szybu w połączeniu z bryłami terenu i dostosowuj dolną część szybu do warunków modelu, a element szybu nie przetnie całego elementu bryły terenu.
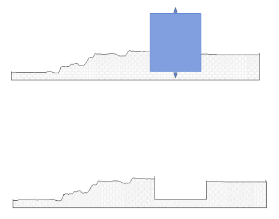
Powierzchnie logiczne jako elementy nadrzędne
Ustawiaj elementy jako podrzędne do ujawnionych (logicznych) powierzchni bryły terenu po jej przecięciu. Powierzchnia logiczna działa jak oryginalna powierzchnia elementu bryły terenu, gdy jest obiektem nadrzędnym elementów, takich jak poręcz lub element roślinności.
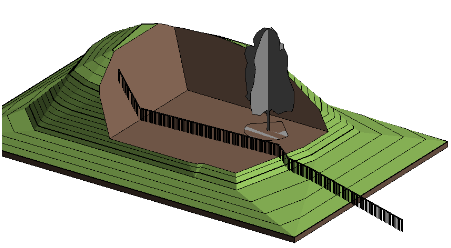
Ustawianie rzędnej odniesienia od płaszczyzny górnej
Podczas edycji kształtu bryły terenu lub umieszczania punktów użyj ustawienia Płaszczyzna górna dla rzędnej odniesienia. To ustawienie umożliwia ustawianie i odmierzanie rzędnych od płaszczyzny górnej bryły terenu. Ułatwia to edycję modelu terenu. Dodawaj punkty bez konieczności obliczania ich głębokości ani położenia. Zmieniaj wartość w odniesieniu do 0 od bieżącej pozycji.
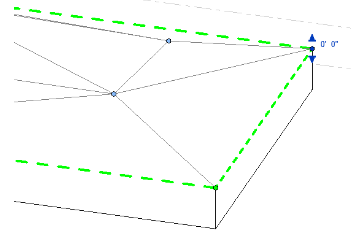
Tworzenie bryły terenu na podstawie powierzchni bryły
Generuj elementy bryły terenu za pomocą niepionowych powierzchni elementów brył. Elementy brył terenu utworzone z elementów brył można aktualizować do nowej powierzchni, gdy dany element bryły ulegnie zmianie.
Gładkie cieniowanie bryły terenu
Włącz gładkie cieniowanie, aby poprawić wyświetlanie wszystkich elementów bryły terenu w modelu. Ta opcja wygładza wygląd brył terenu w następujących stylach wizualnych: cieniowanie, spójne kolory, tekstury i realistyczne. Aby włączyć to ustawienie, kliknij kolejno kartę Modelowanie bryłowe i teren  panel Modeluj teren
panel Modeluj teren  Gładkie cieniowanie bryły terenu.
Gładkie cieniowanie bryły terenu.
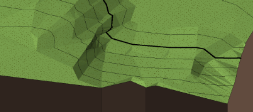
Gładkie cieniowanie bryły terenu wyłączone
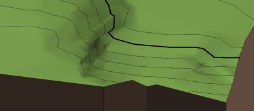
Gładkie cieniowanie bryły terenu włączone
Wyświetlanie warstwic podczas edycji
Warstwice są wyświetlane podczas edycji bryły terenu. Podczas dodawania i edycji punktów i krawędzi warstwice pozostają widoczne, co zapewnia informacje zwrotne podczas wprowadzania zmian. Widoczność warstwic musi być włączona w obszarze Widoczność i grafika danego widoku oraz według typu bryły terenu.
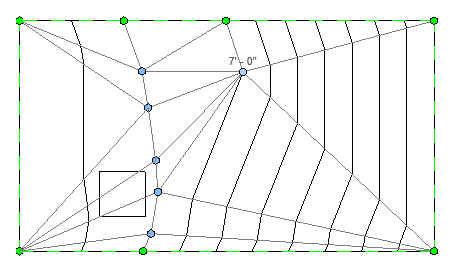
Ulepszenie przekształcania modelu terenu
W przypadku pracy ze starszymi plikami zawierającymi modele terenu i płyty budynku przekształcenie modelu terenu w bryłę terenu powoduje zachowanie płyt budynku jako obszarów wykopanych w bryle terenu.
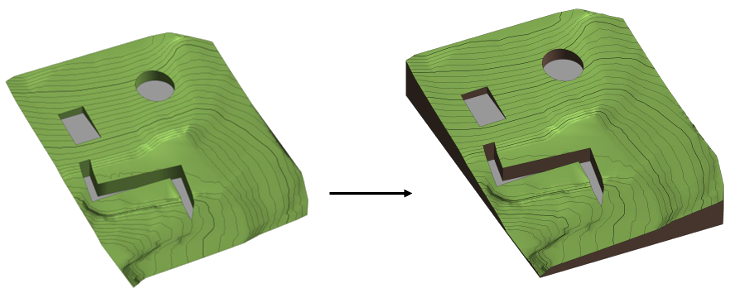
Szyki 1 i 0 w rodzinach
Teraz w Edytorze rodzin można wyginać szyki liniowe i promieniowe do wartości 1 lub 0.
Na palecie Właściwości  Inne odpowiednio zmień wartość parametru. Ewentualnie możesz zmienić liczbę elementów w szyku, klikając kolejno kartę Zmień
Inne odpowiednio zmień wartość parametru. Ewentualnie możesz zmienić liczbę elementów w szyku, klikając kolejno kartę Zmień  panel Właściwości
panel Właściwości  okno dialogowe Typy rodzin
okno dialogowe Typy rodzin  Inne.
Inne.
Przykład szyku rodziny parametrycznej wygiętego w projekcie do wartości 2, a następnie do wartości 1 i 0:
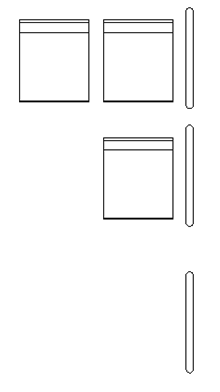
Eksportowanie w tle do pliku PDF
Eksport pliku PDF można uruchomić w tle. W trakcie działania procesu eksportowania plików PDF można kontynuować pracę z modelem.
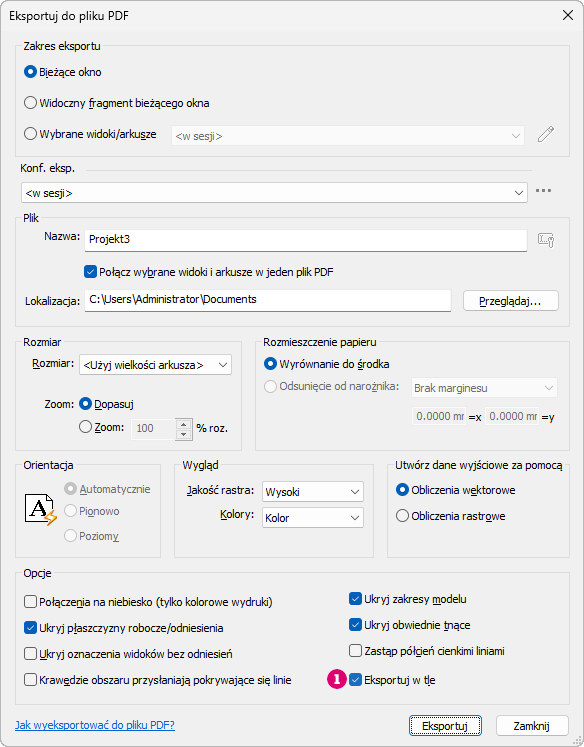
Wcześniej podczas eksportowania pliku PDF z programu Revit w sesji programu Revit konieczne było zakończenie tego procesu eksportowania, aby można było kontynuować pracę. Teraz proces eksportowania plików PDF można uruchomić jako proces w tle, co pozwala kontynuować pracę z modelem w trakcie eksportowania.
Aby włączyć funkcję Eksport w tle, wystarczy wybrać opcję „Eksport w tle” w oknie dialogowym Eksport do formatu PDF. Umożliwia to przetwarzanie eksportu plików PDF w tle podczas pracy nad modelem.
Tworzenie ścian przy użyciu automatycznego łączenia i blokowania
Program pozwala automatycznie dołączyć nowo utworzoną ścianę architektoniczną do przylegającej ściany lub połączyć i zablokować je razem, co przyspiesza proces modelowania podczas pracy z wieloma ścianami.
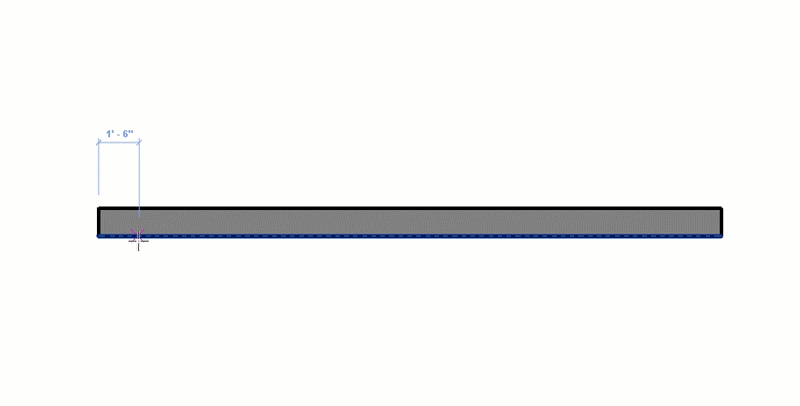
Na karcie Zmień | Umieść ścianę w panelu Umieszczenie kliknij opcję  (Połącz automatycznie), aby dołączyć tylko nową ścianę do przylegającej, lub opcję
(Połącz automatycznie), aby dołączyć tylko nową ścianę do przylegającej, lub opcję  (Połącz i zablokuj automatycznie), aby połączyć ściany i spowodować, że będą przesuwane razem. Wszystkie wstawione elementy w połączonych ścianach będą przechodzić przez obie ściany.
(Połącz i zablokuj automatycznie), aby połączyć ściany i spowodować, że będą przesuwane razem. Wszystkie wstawione elementy w połączonych ścianach będą przechodzić przez obie ściany.
Opcje Połącz automatycznie oraz Połącz i zablokuj automatycznie są dostępne tylko podczas umieszczania ścian przy użyciu narzędzia Ściana architektoniczna. Nie są one dostępne w przypadku tworzenia ścian konstrukcyjnych ani ścian powierzchniowych.
Za pomocą tej funkcji nie można automatycznie łączyć ani blokować do istniejących ścian nowo utworzonych ścian złożonych i ścian kurtynowych.
Jeśli podczas tworzenia ściany architektonicznej wybrano opcję Wskaż powierzchnie w galerii rysowania, narzędzie Połącz i zablokuj automatycznie zostanie automatycznie wyłączone.
Istniejące ściany przyległe w poprzednich wersjach programu Revit nie zostaną automatycznie połączone w przypadku uaktualniania do nowej wersji.
Nowo utworzona ściana pochyła nie może zostać wyrównana z istniejącą ścianą pochyłą ani zwężoną, dlatego w tym przypadku opcja  (Połącz i zablokuj automatycznie) nie działa, ale można użyć opcji
(Połącz i zablokuj automatycznie) nie działa, ale można użyć opcji  (Połącz automatycznie).
(Połącz automatycznie).
W przypadku wybrania ściany złożonej lub ściany kurtynowej narzędzia Połącz automatycznie oraz Połącz automatycznie i zablokuj są wyłączone. Tych ścian nie można łączyć z istniejącymi ścianami za pomocą tej funkcji.
Kolekcje arkuszy
Za pomocą funkcji Kolekcje arkuszy można przypisać dowolny arkusz w modelu do elastycznych grup.
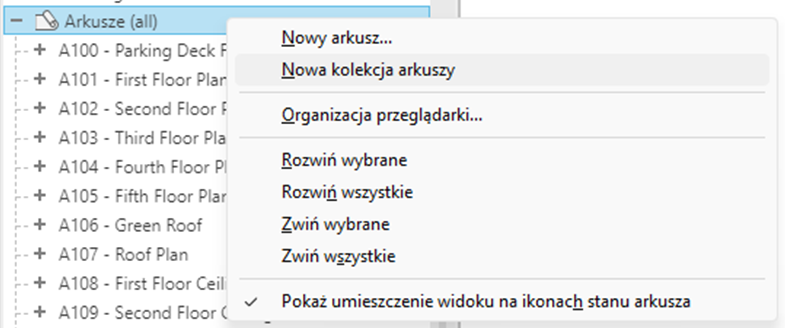
Obsługuje to niestandardową organizację, do której można tworzyć odniesienia w programie Revit (na przykład w widokach, zestawieniach, rodzinach i filtrach).
Parametry Kolekcja arkuszy i Odniesienie do kolekcji arkuszy są dostępne dla zgodnych typów widoków w programie Revit – razem z istniejącymi parametrami arkusza i widoku.
W oknie dialogowym eksportowania/drukowania poszczególne kolekcje arkuszy są dostępne jako dedykowane przełączniki filtru wyświetlania, co umożliwia precyzyjne wybieranie arkuszy w jednej lub wielu kolekcjach.
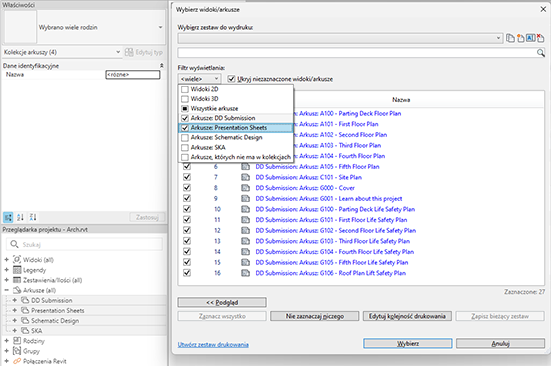
Wyrównywanie wielu
Teraz można wyrównywać i rozkładać wiele opisów indeksowych, notatek tekstowych i oznaczeń.
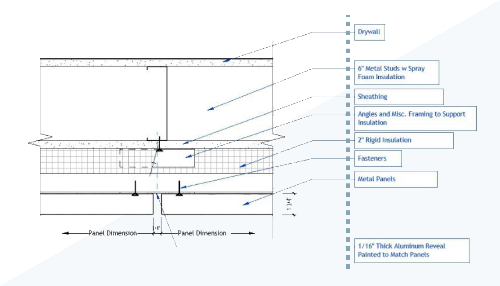
Wybierz te elementy, kliknij kolejno kartę Zmień  panel Wyrównaj wiele i wybierz opcję wyrównania:
panel Wyrównaj wiele i wybierz opcję wyrównania:
Wyrównanie w pionie:
 Wyrównaj elementy do góry
Wyrównaj elementy do góry Wyrównaj elementy do środka
Wyrównaj elementy do środka Wyrównaj elementy do dołu
Wyrównaj elementy do dołu
Wyrównanie w poziomie:
 Wyrównaj elementy do lewej
Wyrównaj elementy do lewej Wyśrodkuj elementy
Wyśrodkuj elementy Wyrównaj elementy do prawej
Wyrównaj elementy do prawej
Rozłożenie:
 Rozłóż pionowo
Rozłóż pionowo Rozłóż poziomo
Rozłóż poziomo
Szablony odwzorowań kategorii eksportu IFC
Szablony pozwalają dostosowywać odwzorowania kategorii programu Revit na potrzeby eksportowania plików IFC.
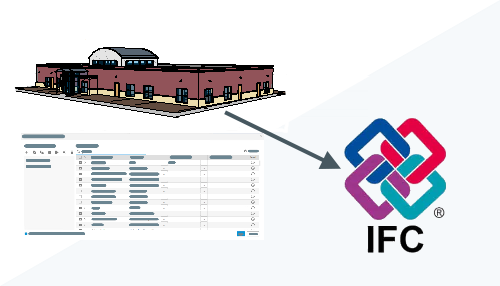
Okno dialogowe Zarządzaj ustawieniami odwzorowania eksportu IFC umożliwia tworzenie i zapisywanie szablonów na potrzeby eksportowania w formacie IFC. Szablony są dostosowywane przez ustawienie klasy IFC i wstępnie zdefiniowanego typu dla poszczególnych kategorii programu Revit. Niestandardowe ustawienia szablonu można eksportować w celu użycia w innych modelach programu Revit.
Zmiany modelu koordynacyjnego
Można teraz sprawdzić zmiany między dwiema wersjami połączonego modelu koordynacyjnego z usługi Autodesk Docs za pomocą funkcji Zmiany modelu koordynacyjnego w dowolnym momencie po połączeniu modelu koordynacyjnego.
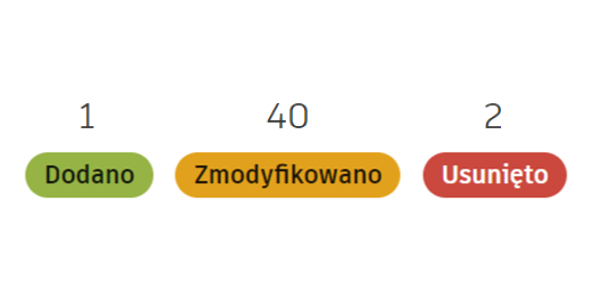
Po zalogowaniu się na koncie w portalu Autodesk Account w projekcie programu Revit zawierającym połączony model koordynacyjny kliknij kolejno opcję Współpraca  kartę Koordynacja
kartę Koordynacja  przycisk Zmiany modelu koordynacyjnego, aby otworzyć paletę Zmiany modelu koordynacyjnego.
przycisk Zmiany modelu koordynacyjnego, aby otworzyć paletę Zmiany modelu koordynacyjnego.
Ta paleta zawiera przegląd dodanych, zmodyfikowanych lub usuniętych obiektów, które są też wyróżnione w modelu. Kategorie można filtrować, aby wyświetlać tylko dodane, zmodyfikowane lub usunięte obiekty. Wystarczy usunąć zaznaczenie kategorii, które nie mają być wyświetlane.
Ta funkcja jest obsługiwana w przypadku modeli koordynacyjnych pochodzących z formatów plików RVT i DWG.
Edytowanie geometrii typu części (MEP Fabrication Data Manager – Tech Preview)
Można teraz sprawdzić zmiany między dwiema wersjami połączonego modelu koordynacyjnego z usługi Autodesk Docs za pomocą funkcji Zmiany modelu koordynacyjnego w dowolnym momencie po połączeniu modelu koordynacyjnego.
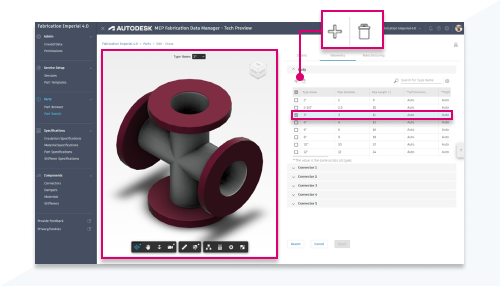
Można dodawać i usuwać typy, edytować dane w treści i sprawdzać podgląd zmian części w czasie rzeczywistym.
- Wartości domyślne parametrów wystąpień są takie same dla wszystkich typów — w przeciwieństwie do rodzin programu Revit, w przypadku których każdy typ może mieć inną wartość domyślną.
Analityczne segmenty kanałów i rur
Sprawdzaj i wizualizuj dane spadku ciśnienia i przepływu w sieciach projektowych i produkcyjnych. Segmenty analityczne są dostępne w interfejsie użytkownika jako elementy podrzędne. Te segmenty można wybierać, oznaczać i zestawiać.
Segmenty analityczne są elementami podrzędnymi elementów projektowych lub produkcyjnych. Nadpisania widoczności i grafiki w widokach umożliwiają włączenie widoczności elementów analitycznych. Naciśnij klawisz Tab, gdy kursor znajdzie się na elemencie projektowym lub produkcyjnym, aby cyklicznie przełączyć wybór do elementu analitycznego.
Uwaga: Segmenty analityczne są wyświetlane tylko podczas korzystania z obliczeń opartych na sieci.
Segmenty analityczne można oznaczać i zestawiać, aby interpretować obliczenia sieci dla pojedynczych segmentów.
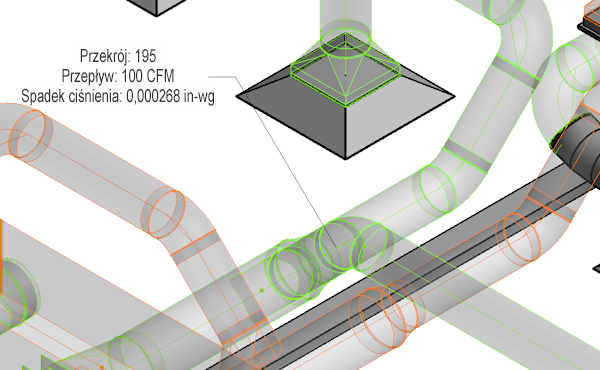
Ulepszone sterowanie opisami w szczegółach gięcia
Dostosuj położenie osadzonego oznaczenia i wymiary wewnątrz szczegółów gięcia.
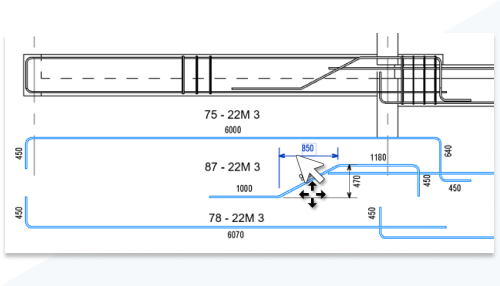
- Wybieraj i przesuwaj opisy wewnątrz szczegółów gięcia.
- Oznaczenie jest teraz osadzone w szczególe gięcia.
- W przypadku realistycznych szczegółów gięcia oznaczenie może być wyrównane zgodnie z definicją rodziny kształtów zbrojenia lub widokiem.
Złączanie parametryczne dla typowego zbrojenia
Dodano możliwość złączania rozkładów zbrojenia przez określenie położenia, długości zakładu oraz układu jednorodnego lub naprzemiennego z uwzględnieniem specyfikacji inżynierskich i produkcyjnych.
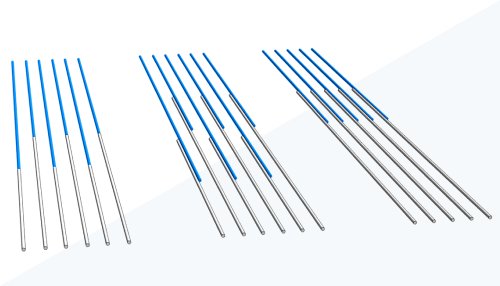
- Złącz rozkłady zbrojenia w żądanym położeniu, klikając rozkład lub odniesienie liniowe z modelu w widokach 2D i 3D.
- Zdefiniuj długość maksymalną i długość minimalną oraz położenie bicia i złącz rozkłady zbrojenia według długości.
- Zmieniaj właściwości wielu złączy między rozkładami zbrojenia jednocześnie.
Opcja zawinięcia ściany w obszarze rysunku
W widokach rzutu są wyświetlane opcje umożliwiające sterowanie warunkami zawijania końców ścian.
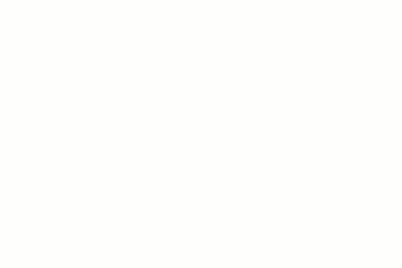
Gdy jest włączone zawijanie warstwy ściany dla końców ściany, zachowanie zawijania każdego końca ściany można zmienić za pomocą opcji wyświetlanej w pobliżu końca ściany. Ta opcja jest widoczna tylko wtedy, gdy ściana jest wybrana w widoku rzutu. Klikając tę opcję, można zmienić zachowanie zawijania warstw na końcu ściany.
Importowanie/eksportowanie plików STEP
Rozszerzono obsługę eksportu plików CAD do typów plików STEP. Można importować/łączyć pliki STEP lub eksportować widoki 3D do plików STEP.
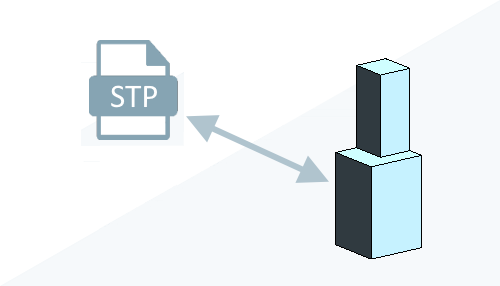
Importowanie/łączenie plików STEP
Importuj pliki STEP bezpośrednio do modeli programu Revit lub łącz je z nimi. Dotyczy to plików .step, .stp i .stpz. Po połączeniu i zaimportowaniu plik STEP jest traktowany jako kształt 3D.
Eksportowanie plików STEP
Eksportuj pliki STEP z widoków 3D modeli programu Revit. Zapisz ustawienia eksportu do użytku w przyszłości w oknie dialogowym eksportowania.
Ulepszenia zestawień operacji
Twórz złożone zestawienia operacji, aby dokładnie przedstawiać wykorzystanie budynków podczas analizy energetycznej.
Zestawienia operacji zaktualizowano, aby zapewnić użytkownikom większą kontrolę podczas określania użytkowania przestrzeni, oświetlenia i poboru energii na powierzchnię w ciągu roku. Poprzednio w trakcie analizy energetycznej można było ustawić tylko jeden typ dnia dla całego roku. Wraz z najnowszą aktualizacją użytkownicy mogą teraz stosować wiele zestawień dni do zestawienia roku. To ulepszenie umożliwia użytkownikom dokładne uwzględnianie weekendów, dni wolnych, przerw letnich i innych okresów.
Dzięki temu ulepszeniu interfejs użytkownika został zaktualizowany, aby ułatwić tworzenie złożonego zestawienia operacji.
Usługa Insight następnej generacji
Usługa Insight pozwala analizować wbudowany i operacyjny ślad węglowy w projektach.
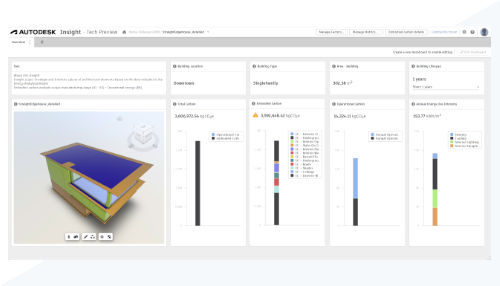
Autodesk Insight to usprawniona platforma współpracy, która ułatwia badanie i wyjaśnianie kluczowych decyzji dotyczących wydajności projektu przy użyciu otwartych i rozszerzalnych danych oraz analiz. Aby korzystać z tej usługi, należy zainstalować dodatek Ślad węglowy (Carbon Insights) w programie Revit za pośrednictwem konta w portalu Autodesk Account. To generujące przydatne informacje narzędzie jest łatwo dostępne i zaprojektowano je tak, aby ułatwić zrozumienie wpływu projektu na środowisko.
Ulepszone przetwarzanie wektorowe
Wprowadzono ulepszenia przetwarzania wektorowego podczas drukowania, eksportowania do pliku PDF i eksportowania do formatów CAD w przypadku widoków zawierających elementy przezroczyste.
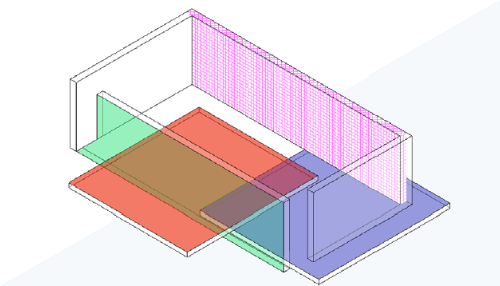
W przypadku drukowania i eksportowania widoki zawierające elementy nakładające się i przezroczyste są teraz przetwarzane tak, aby ich wygląd był wysoce zbliżony do ich wyglądu na ekranie. Elementy modelu i elementy szczegółów są przetwarzane w spójny sposób, co daje spójniejsze wyniki. Te zmiany poprawiają jakość i szybkość przetwarzania wektorowego, wpływając na wydruki oraz wyniki eksportu plików PDF i eksportu plików DWG.
Nowe narzędzia główne programu Revit: wersja Tech Preview
Przycisk przełączania Nowe narzędzia główne programu Revit pozwala wypróbować nową stronę główną z większą liczbą funkcji.
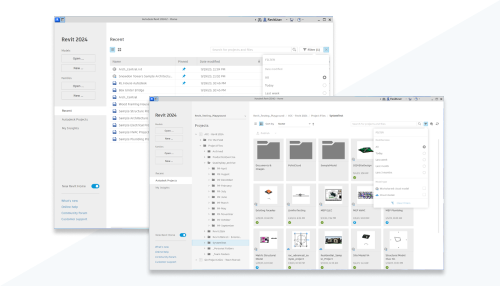
Nowa strona główna programu Revit udostępnia więcej sposobów wyświetlania, sortowania i wyszukiwania modeli i wersji.
Nawigacja: można nawigować w strukturze folderów projektów. Wybrany folder będzie pamiętany w kolejnej sesji programu Revit.
Widoki: strony Ostatnie i Projekty Autodesk mają widoki siatki i listy. W projektach Autodesk widok siatki zawiera miniatury modeli w chmurze, typy modeli (współdzielone lub niewspółdzielone) i stan opublikowania.
Wyszukiwanie:
- Strony Ostatnie i Projekty Autodesk umożliwiają filtrowanie, zmienianie kolejności i wyszukiwanie projektów lub modeli.
- Podczas wyszukiwania w projektach Autodesk na stronie wyników wyświetlane są wszystkie projekty z kluczem wyszukiwania w różnych centrach i modele z kluczem wyszukiwania w bieżącym projekcie.
Pobieranie: na stronie Ostatnie można przypiąć modele główne, aby były wyświetlane przez cały czas.
Pola: na stronie projektów Autodesk dostępne są jeszcze dwa pola: Rozmiar i Opis. Wszystkie pola w widoku listy można dostosować: wyświetlić je lub ukryć i zmienić ich kolejność.
Widoczność projektu: jeśli zachodzi taka potrzeba, na stronie głównej można uwidocznić projekty ze wszystkich wersji programu Revit. Projekty z innych wersji programu Revit są wyświetlane na stronie w stanie wyłączonym. Aby włączyć tę opcję, w oknie dialogowym Opcje w obszarze Model w chmurze  Widoczność projektu wybierz opcję Pokaż projekty we wszystkich wersjach programu Revit w nowych narzędziach głównych. Teraz możesz wyszukiwać projekty we wszystkich wersjach w różnych centrach.
Widoczność projektu wybierz opcję Pokaż projekty we wszystkich wersjach programu Revit w nowych narzędziach głównych. Teraz możesz wyszukiwać projekty we wszystkich wersjach w różnych centrach.
Dane historii: przestawny panel historii wersji z informacjami pogrupowanymi według daty, w którym można wyszukiwać i filtrować. Wybierz plik, kliknij prawym przyciskiem myszy i wybierz opcję Historia wersji, aby otworzyć panel.
Przyciąganie podczas edytowania kształtów
Ulepszenia zachowania przyciągania podczas pracy w trybie edycji kształtu umożliwiają ignorowanie krawędzi i punktów wewnętrznych oraz używanie jako punktu przyciągania wartości Z elementów.
Sterowanie przyciąganiem wewnętrznym

Włącz lub wyłącz przyciąganie do krawędzi i punktów wewnętrznych w trybie edycji kształtu.
- Na karcie kontekstowej wybierz opcję Zmień | <Element>
 listę rozwijaną panelu Edycja kształtu
listę rozwijaną panelu Edycja kształtu  (Przyciągaj do punktów i linii edytora).
(Przyciągaj do punktów i linii edytora). - Gdy ta opcja jest wybrana, kursor jest przyciągany do krawędzi i punktów wewnętrznych utworzonych podczas edycji kształtu.
- Gdy ta opcja jest wyczyszczona, krawędzie i punkty wewnętrzne są ignorowane.
Uwaga: Domyślnie to ustawienie jest wyczyszczone.
Przyciąganie X, Y, Z
Po przejściu do trybu edycji kształtu płyty stropowej kliknij przycisk  Przyciąganie XYZ na karcie Zmień | Bryła terenu
Przyciąganie XYZ na karcie Zmień | Bryła terenu  w panelu Rzędna modyfikatora.
w panelu Rzędna modyfikatora.
Wartość wyświetlana obok kursora wskazuje rzędną obiektów odniesienia na podstawie ustawienia Rzędna odniesienia. Jeśli wybrano opcję Przyciąganie XYZ, a wskaźnik myszy zostanie umieszczony na miejscu, które nie jest obiektem odniesienia, rzędna będzie działać zgodnie z zachowaniem „Wzdłuż powierzchni”.
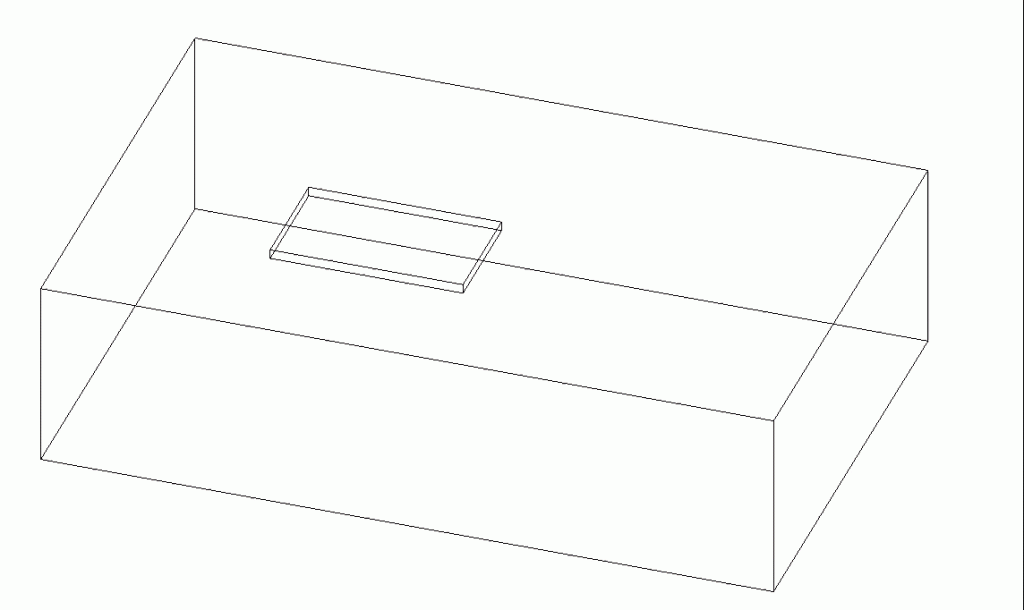
Szprosy wielopętlowe
Szprosy ścian kurtynowych mogą teraz używać profili z wieloma pętlami.
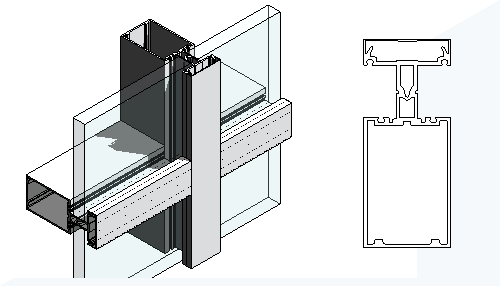
Na przykład mogą one używać profili z otworem w pętli zewnętrznej lub dowolnego innego, w przypadku którego profil przeciągnięty wzdłuż krzywej szprosu tworzy prawidłową bryłę. Nie są akceptowane pętle otwarte.
Sprawdzanie spójności modelu MEP
Uruchom sprawdzanie spójności modelu, aby wyświetlić i przejrzeć niespójności połączeń.
Umożliwia to identyfikowanie i rozwiązywanie problemów z połączeniami przed ponownym wczytaniem konfiguracji.
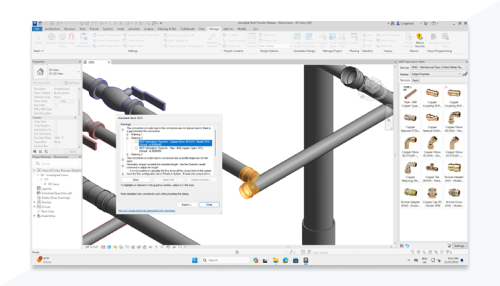
Uruchamianie sprawdzania spójności modelu dla bieżącego projektu:
- Kliknij przycisk
 (Sprawdź spójność modelu w aktywnym projekcie) w prawej dolnej części palety Części produkcyjne MEP.
(Sprawdź spójność modelu w aktywnym projekcie) w prawej dolnej części palety Części produkcyjne MEP. - Zostanie wyświetlone okno dialogowe z powiadomieniem o tym, czy znaleziono niespójności, czy nie.
Używanie znaczników części i znaczników zespołów programu Advance Steel w programie Revit
Twórz ogólne rysunki rozmieszczeń dla projektów stalowych, korzystając z programu Revit, aby zapewnić lepszy przepływ informacji między obszarami projektowania, produkcyjnym i konstrukcyjnym, importując znaczniki części i zespołów z programu Advance Steel.
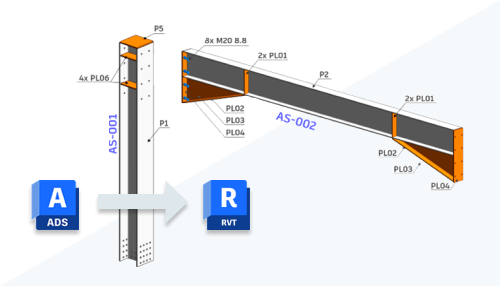
Aktualizacje dodatku Dynamo 3.0.3
W dodatku Dynamo 3.0.3 wprowadzono zarządzanie pakietami w jednej lokalizacji, wyszukiwanie węzłów według kategorii, ulepszone wykresy przykładowe programu Revit i wiele innych funkcji.
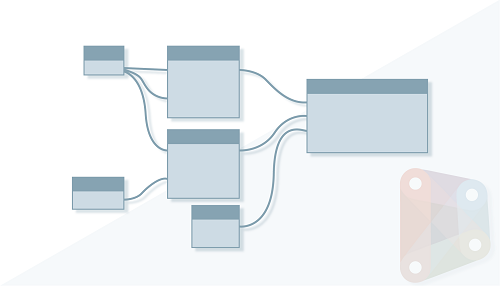
Najważniejsze funkcje:
- Lepsza praca z modelami połączonymi: dostępnych jest wiele węzłów do pracy z wystąpieniami połączonymi, co pozwala trafnie interpretować położenie elementów połączonych i zastosowane do nich przekształcenia oraz pracować z ich właściwościami.
- Ulepszone interakcje z geometrią: geometrię programu Revit można zlokalizować na podstawie poziomu szczegółowości za pomocą nowych węzłów Detail Level oraz Element.GetGeometry i można uzyskać dostęp do identyfikatora elementu skojarzonego z geometrią. Kliknięcie zielonego przycisku identyfikatora elementu w dodatku Dynamo spowoduje teraz także powiększenie w celu dopasowania w przypadku elementów połączonych w programie Revit.
- Węzły bryły terenu: używaj węzłów bryły terenu, aby generować elementy brył terenu w programie Revit.
- Menedżer pakietów: nowe okno dialogowe Menedżer pakietów to pojedyncze miejsce umożliwiające odszukiwanie pakietów i zarządzanie nimi. W oknie Menedżer pakietów znajdziesz następujące elementy:
- Wyszukiwanie pakietów z nową opcją filtrowania umożliwiającą wyświetlanie pakietów z zależnościami od innych pakietów lub bez nich
- Panel szczegółów pakietu otwierany w oknie Menedżer pakietów
- Zaktualizowany proces roboczy służący do przekazywania nowego pakietu lub nowej wersji istniejącego pakietu
- Lista wszystkich aktualnie zainstalowanych pakietów
- Lista przekazanych pakietów
- Dostęp do ustawień pakietów
- Wyszukiwanie węzłów według kategorii: to ulepszenie wyszukiwania umożliwia określanie kategorii węzłów za pomocą kropki. Na przykład wyszukanie „list.r” spowoduje zwrócenie węzłów należących do kategorii List i rozpoczynających się od litery R.
- Bardziej czytelny tekst węzła Watch: tekst wielowierszowy w węzłach Watch jest bardziej czytelny. Paski przewijania, jeśli są potrzebne, są domyślnie widoczne. Ponadto można używać uchwytu zmiany rozmiaru, aby wyświetlić więcej tekstu.
- Zaktualizowane pliki przykładowe programu Revit: pliki przykładowe dodatku Dynamo w obszarze Pomoc
 Przykłady programu
Przykłady programu  Revit zostały zaktualizowane o przydatne opisy, które pomagają w korzystaniu z wykresu. W tej aktualizacji wyeliminowano również nakładające się i wycofane węzły.
Revit zostały zaktualizowane o przydatne opisy, które pomagają w korzystaniu z wykresu. W tej aktualizacji wyeliminowano również nakładające się i wycofane węzły. - Węzeł Gate i węzeł Remember w bibliotece dodatku Dynamo: standardowa biblioteka dodatku Dynamo zawiera teraz węzły Gate i Remember. Węzeł Gate umożliwia sterowanie wykonywaniem w częściach wykresu. Otwarty węzeł Gate przekazuje dane dalej bez zmian, a zamknięty — nie przekazuje ich dalej. Węzeł Remember zapisuje przechodzące przez niego dane w pliku dodatku Dynamo i zwraca zapisane dane, jeśli dane wejściowe mają wartość null.
Aktualizacja schematu gbXML
Program Revit obsługuje teraz najnowszą wersję schematu gbXML (wersję 7.03)
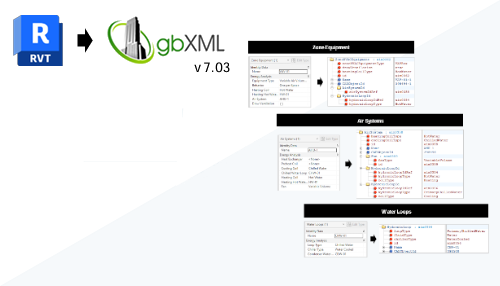
Program Revit zaktualizowano w celu zapewnienia używania schematu gbXML 7.03. Najnowszy schemat obejmuje obsługę następujących elementów:
- Rozszerzone dane systemu HVAC
- Wyposażenie strefy
- Systemy wentylacyjne
- Pętle wody
Wyszukiwanie części (MEP Fabrication Data Manager – Tech Preview)
W ulepszonym interfejsie narzędzia Fabrication Data Manager można łatwiej i szybciej wyszukiwać dane części.
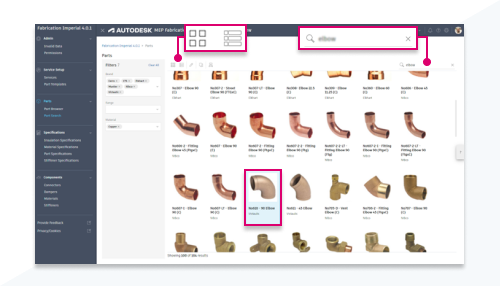
- Filtruj, używając danych części.
- Wyszukuj według nazwy części, aby zawęzić wyniki.
- Wyniki wyszukiwania to karty, w których wyświetlane są obrazy i szczegóły kluczowe.
- Wybierz widok kafelków lub widok tabeli.
Przekazywanie i przypisywanie obrazów (MEP Fabrication Data Manager – Tech Preview)
Przekazuj obrazy lub generuj je na podstawie modelu i przypisuj do części, aby ułatwić wizualne identyfikowanie części.
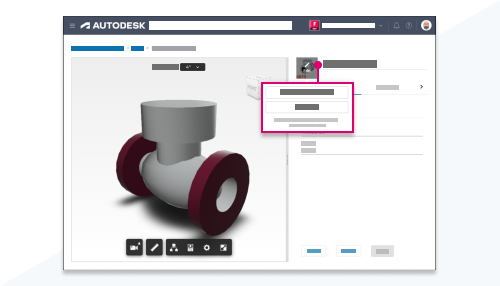
- Wygenerowanie na podstawie modelu 3D spowoduje utworzenie migawki bieżącego widoku, w tym środowiska.
- Przekazanie pliku: przekaż typowe pliki obrazów i za pomocą narzędzia do kadrowania odpowiednio dopasuj rozmiar i położenie.
Orientacja lokalnego układu współrzędnych dla paneli i elementów analitycznych
Narzędzia lokalnego układu współrzędnych dla elementów i paneli analitycznych umożliwiają wyrównanie orientacji i kierunku osi.
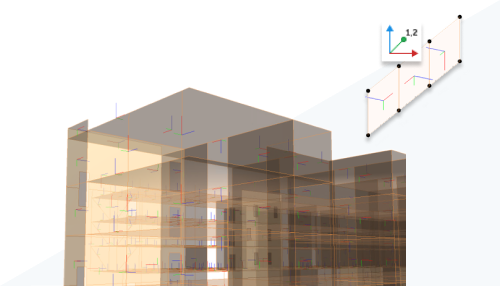
- Można zmienić lub wyrównać orientację osi X dla wielu elementów analitycznych jednocześnie.
- Aby wyrównać orientację osi X, można użyć linii odniesienia. Można też wyrównać orientację osi Z dla wielu paneli analitycznych jednocześnie.
- Funkcja obsługuje sterowanie orientacją obciążeń, warunków podparcia, wyników itp.
- Zapewnia spójność z oprogramowaniem do analizy strukturalnej na potrzeby zgodności operacyjnej.
- Zapewnia przejrzysty przegląd orientacji elementów analitycznych na potrzeby dokładnej interpretacji wyników analizy strukturalnej.
Schematyczne szczegóły gięcia do oznaczania zbrojenia
Schematyczne szczegóły gięcia z osadzonymi oznaczeniami umożliwiają wyświetlanie instrukcji dotyczących gięcia zbrojenia.
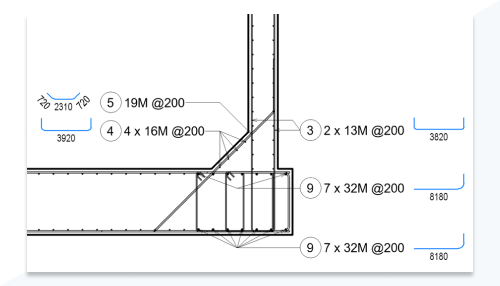
- Dodaj schematyczne szczegóły gięcia, które odnoszą się do jednego lub większej liczby zbrojeń.
- Edytuj widoczność i wygląd wielu linii odniesienia dla schematycznych szczegółów gięcia.
- We właściwościach typu określ szerokość i wysokość schematycznych szczegółów gięcia.
- Schematyczne szczegóły gięcia są podobne do szczegółów gięcia w zestawieniach, z niejednorodnym skalowaniem geometrii dla kształtów zbrojenia ze wszystkimi kątami między segmentami o wartości 90 stopni oraz jednorodnym skalowaniem dla strzemion i kształtów z innymi kątami.
Ustawianie opcji prezentacji dla wielu zestawów prętów jednocześnie
Wybierz pręty do wyświetlenia z wielu rozkładów zbrojenia.
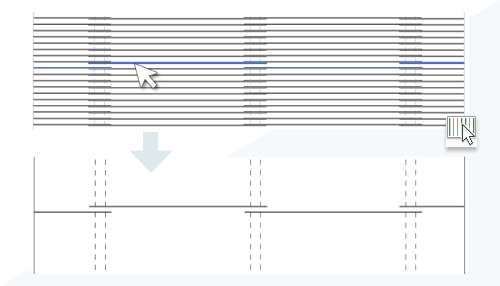
Wyróżnianie prętów przekraczających długość maksymalną
Sprawdzaj wizualnie pręty wymagające dopasowania długości.
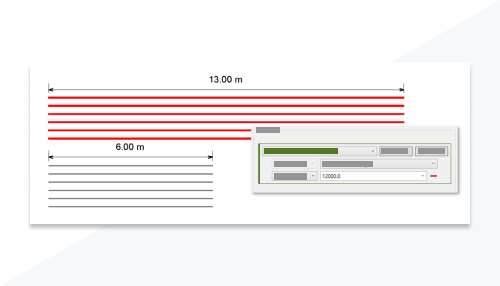
- Zdefiniuj filtry widoku na podstawie długości maksymalnej i długości minimalnej prętów w rozkładach zbrojenia.
Zapobieganie nieoczekiwanym zmianom w modelu zbrojenia
Wyłącz wiązania zbrojenia dla jednego lub dla wszystkich segmentów prętów, aby zablokować modyfikacje prętów w przypadku zmiany geometrii betonu.
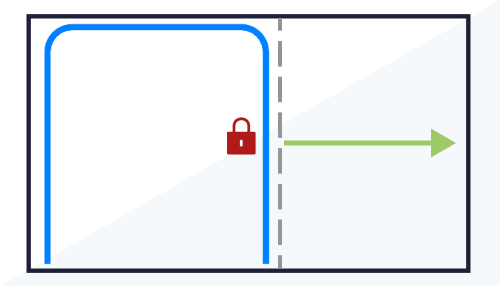
- Wiązania można wyłączyć dla uchwytów prętów lub dla płaszczyzny pręta i poza płaszczyzną jednego lub wielu rozkładów zbrojenia jednocześnie.
- Uchwyt pręta z wyłączonym wiązaniem nie reaguje na zmiany betonowego obiektu nadrzędnego.
- Uchwyt pręta z wyłączonym wiązaniem można przeciągnąć ręcznie.
- Sprawdzaj stan wiązań zbrojenia za pomocą zestawień i filtrów.
Funkcje podziału dla ram i słupów z połączeniami stalowymi
Dla ram i słupów stalowych mających połączenia są dostępne narzędzia Podziel i Podziel z odstępem.
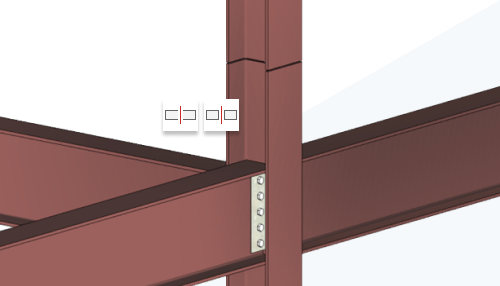
- Narzędzie Podziel z odstępem nie działa w przypadku belek, które są częścią układu belek, kratownicy lub grupy.
- Odstęp używany w poleceniu podziel z odstępem może wynosić od 1,6 mm do 304,8 mm.
Oznaczanie i wymiarowanie komponentów połączenia stalowego
Poszczególne komponenty połączeń stalowych można oznaczać i wymiarować. Istniejące oznaczenia i wymiary są zachowywane po przerwaniu połączenia.
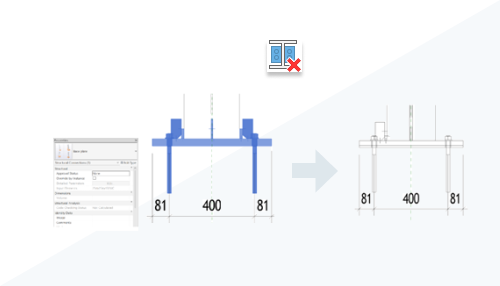
Zaktualizowany zestaw reguł do automatyzacji połączeń
Automatycznie umieszczaj więcej typowych połączeń przy użyciu mniejszej liczby skryptów.
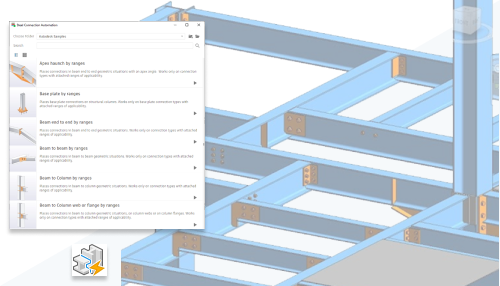
Wybierz miejsce umieszczenia połączeń stalowych:
- Połączenia dwustronne umieszczane na końcu belki głównej w miejscu przecięcia się marginesu z dwoma belkami podrzędnymi.
- Połączenia dwustronne umieszczane w miejscu przecięcia się bryły belki głównej z dwoma belkami podrzędnymi.
- Połączenia umieszczane na końcu belki głównej w miejscu przecięcia się narożnika z belkami podrzędnymi.
- Połączenia umieszczane na końcu belki głównej w miejscu przecięcia się marginesu z belkami podrzędnymi.
- Połączenia umieszczane w miejscu przecięcia się bryły belki głównej z belką podrzędną.
AUTODESK REVIT 2024
Źródło: AUTODESK YOUTUBE
AUTODESK REVIT 2023
Revit 2023 – Adaptacyjne kopiowanie zbrojenia między elementami monolitycznymi (Adaptive Propagation for Rebar)
Revit 2023 – Poprawiona widoczność mebli w widokach przekrojów (Additional Cuttable Categories)
Revit 2023 – Udoskonalenia plików CAD w środowisku Revit (Cad File Improvements)
Revit 2023 – Formatowanie warunkowe dla parametru rodzina i typ w zestawieniach ilości (Conditional Formatting for Family and Type in Schedules)
Revit 2023 – Region wypełnienia dostępny w edytorze oraz szablonach rodzin (Control Filled Region Patterns with Family Patterns)
Revit 2023 – Ulepszenia przy wymianie danych (Data Exchanges)
Revit 2023 – Możliwość wykonywania zestawów przemieszczenia dla kategorii zbrojenie (Displaced Rebar Representation)
Revit 2023 – Możliwość wykonywania zestawów przemieszczenia dla widoków 2D (Displace Elements in 2D Views)
Revit 2023 – Efektywniejsze wyświetlanie modelu zbrojenia w widokach 3D (Effective Solid Rebar Visualization in 3D Views)
Revit 2023 – Analizy elektryczne (Electrical Analysis)
Revit 2023 – Ulepszenie w opisywaniu rzędnych dla obiektów MEP (Elevation Base Options and Parameter Improvements)
Revit 2023 – Ulepszenie w wyświetlaniu siatki trójkątów modeli 3D w widokach 3D (Enhanced Mesh Capabilities)
Revit 2023 – Filtrowanie zestawienia w odniesieniu do zawartości modelu na arkuszu do wydruku (Filter by Sheet in Schedules)
Revit 2023 – Kontrolki rzędnych oraz odbicia lustrzanego dla obiektów MEP (Flip and Elevation Controls for Fabrication Parts)
Revit 2023 – Linie rozdzielania podłóg i stropów (Floor Folding Lines and Split Lines)
Revit 2023 – Nowy wygląd okien użytkownika w projektowaniu generatywnym oraz Dynamo (Generative Design and Dynamo Player Updates)
Revit 2023 – Ulepszenia w eksporcie do formatu IFC (IFC Parameters and Export Mapping Dialog)
Revit 2023 – Ulepszenie orientacji etykiet dla opisywania domyślnego (Improved Orientation for Generic Annotations)
Revit 2023 – Interaktywne analizy nasłonecznienia (Interactive Solar Studies)
Revit 2023 – Interoperacyjność z Formit Pro (Interoperability with Formit Pro)
Revit 2023 – Nowe biblioteki dla połączeń stalowych (Library Based Connections Design Automation)
Revit 2023 – System zarządzania wyburzonymi elementami (Maintain System of Demolished Elements)
Revit 2023 – Odmierzanie i wymiarowanie elementów w widoku 3D (Measure in 3D)
Revit 2023 – Ulepszenia dla etykiety dla wielu kategorii (Multi Leader Tag Enhancements)
Revit 2023 – Nowy workflow dla analiz wytrzymałościowych (New Workflow for Structural Analysis)
Revit 2023 – Ulepszenia w wyborze archiwalnego pliku centralnego na aktualny plik centralny (Non Destructive Model Rollback)
Revit 2023 – Parametry w serwisach (Parameters Service)
Revit 2023 – Nowe ikony w przeglądarce projektu, definiujące czy dany widok został umieszczony na arkuszu do wydruku (Project Browser Icon for Views on Sheets)
Revit 2023 – Możliwość wyboru ścieżki do tekstury materiału z zewnętrznego serwera (Server Path to Material Textures and Decals)
Revit 2023 – Rozbudowany system zmieniania widoków do wydruku bezpośrednio na arkuszu do wydruku (Swap Views on a Sheet)
Revit 2023 – Oznaczanie elementów według kategorii, po wykonaniu zestawu przemieszczenia w widoku 3D (Tag All Displaced Elements in 3D Views)
Revit 2023 – Nowe parametry do filtrowania obiektów w widoku dla kategorii „Ściany” (View Filter Enhancements)
Revit 2023 – Narzędzie „Wskaż płaszczyznę roboczą” (Work Plane Enhancements)
Źródło: AUTODESK YOUTUBE
AUTODESK REVIT 2022
Revit 2022 – Tapered Walls
Revit 2022 – Tag Enhancements
Revit 2022 – Tag Curtain Wall Mullions
Revit 2022 – Spot slopes and elevations on Ramps
Revit 2022 – Show Wall Core Only in Plan Views
Revit 2022 – Shared Parameters in Key Schedules
Revit 2022 – Select Shape Code for Custom Bent Free Form Rebar
Revit 2022 – Schedule Enhancements
Revit 2022 – Revision Numbering Flexibility Enhancements
Revit 2022 – Rebar Placement by Two Points
Revit 2022 – Preserve Callouts When Deleting Parent Views
Revit 2022 – Phase Paramenters in View Filters
Revit 2022 – New Family Categories for Equipment & Building Elements
Revit 2022 – Multiple Values Inication
Revit 2022 – MEP Systems Analysis
Revit 2022 – Improved Default Color Fill Scheme
Revit 2022 – Import Formil as a CAD format
Revit 2022 – Grids in 3D Views
Revit 2022 – Generative Design Enhancements
Revit 2022 – Enhanced RPCs in Realistic Views
Revit 2022 – Enable Scheduling of Worksets
Revit 2022 – Edit Wall Profile for Slanted Walls
Revit 2022 – MEP Design to Fabrication Improvements
Revit 2022 – Auto Shading in two column Panel Schedule
Revit 2022 – Associate Steel Connections with Profile Sizes
Revit 2022 – 3D Sketch and Send to Revit with Formit Pro
Revit 2022 – Shared Views (2D) in Revit
Źródło: AUTODESK YOUTUBE
AUTODESK REVIT 2021
Revit 2021 – Realistyczne widoki w czasie rzeczywistym
Revit 2021 – Projektowanie generatywne
Revit 2021 – Obwody elektryczne – nazewnictwo
Revit 2021 – Enable View Filters in View
Revit 2021 – End Treatments Without Couplers for Rebar
Revit 2021 – Improved BIM 360 Project Navigation in Revit Home
Revit 2021 – Infrastructure Discipline and Bridge Categories
Revit 2021 – Insert Steel Elements in Section and Elevation Views
Revit 2021 – Panel Schedule Nodes Listed Under Sheets in Project Browser
Revit 2021 – Override Hook Lengths by Instance
Revit 2021 – Integrated Structural Analysis Results Exploration
Revit 2021 – Integrated Precast Automation
Revit 2021 – Integrated Dynamo Steel Connection Automation Nodes
Źródło: AUTODESK YOUTUBE
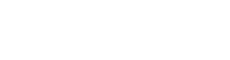

 Uruchom przekształcanie elementów fizycznych w analityczne dla budynków: jest to proces automatyzacji modelu analitycznego za pomocą jednego kliknięcia.
Uruchom przekształcanie elementów fizycznych w analityczne dla budynków: jest to proces automatyzacji modelu analitycznego za pomocą jednego kliknięcia. Uruchom przekształcanie elementów analitycznych w fizyczne dla budynków: wybierz tylko elementy fizyczne i kliknij przycisk Uruchom.
Uruchom przekształcanie elementów analitycznych w fizyczne dla budynków: wybierz tylko elementy fizyczne i kliknij przycisk Uruchom. Dostosowywanie automatyzacji: w razie potrzeby dostosuj automatyzację.
Dostosowywanie automatyzacji: w razie potrzeby dostosuj automatyzację. (Edytuj typ).
(Edytuj typ). (Wykop).
(Wykop). (Zmień).
(Zmień). Wyrównaj elementy do góry
Wyrównaj elementy do góry Wyrównaj elementy do środka
Wyrównaj elementy do środka Wyrównaj elementy do dołu
Wyrównaj elementy do dołu Wyrównaj elementy do lewej
Wyrównaj elementy do lewej Wyśrodkuj elementy
Wyśrodkuj elementy Wyrównaj elementy do prawej
Wyrównaj elementy do prawej Rozłóż pionowo
Rozłóż pionowo Rozłóż poziomo
Rozłóż poziomo (Sprawdź spójność modelu w aktywnym projekcie) w prawej dolnej części palety Części produkcyjne MEP.
(Sprawdź spójność modelu w aktywnym projekcie) w prawej dolnej części palety Części produkcyjne MEP.




