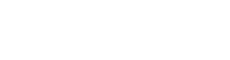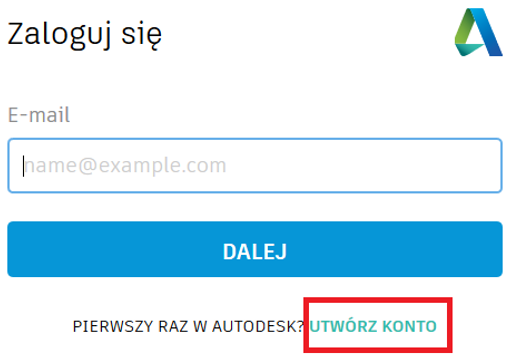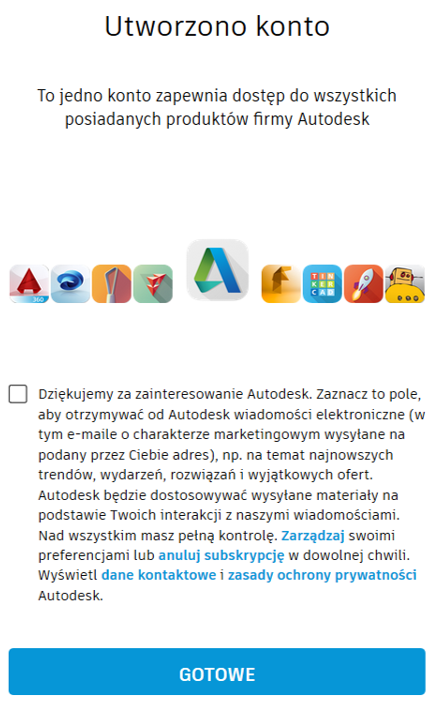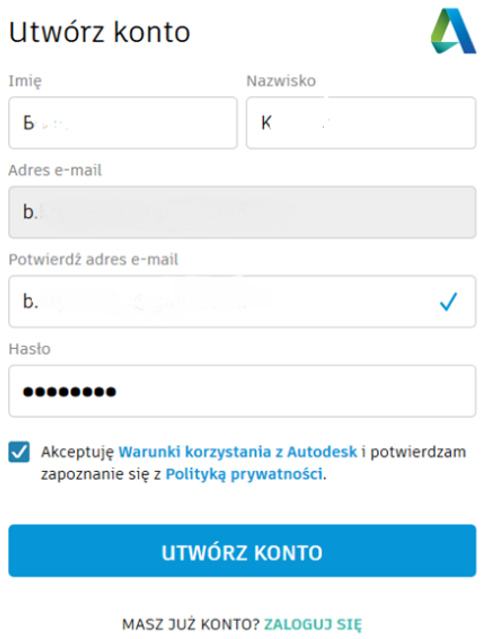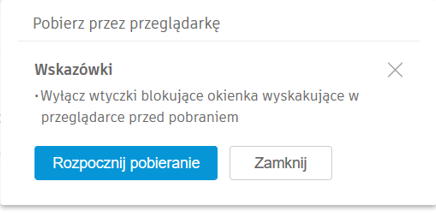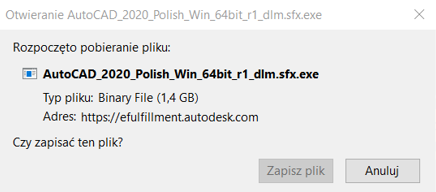Czy można kupić AutoCAD w licencji wieczystej?
Nie. Aktualnie AutoCAD dostępny jest w subskrypcji (licencja czasowa). Oferujemy subskrypcje: AutoCAD roczny i AutoCAD 3-letni.
Co się stanie kiedy licencja AutoCAD wygaśnie?
Program przestanie działać. Aby kontynuować należy odnowić kontrakt subskrypcyjny Autodesk. UWAGA: Subskrycje AutoCAD należy odnowić na aktywnym (trwającym) kontrakcie.
Jak przedłużyć AutoCAD?
Przedłużenie licencji AutoCAD odbywa się poprzez odnowienie kontraktu subskrypcyjnego. Aby zapobiec wyłączeniu programy, należy odpowiedzieć na skierowane przez nas powiadomienie o zbliżającym się terminie wygaśnięcia. Przedstawimy wówczas aktualną ofertę na przedłużenie Państwa kontraktu na kolejny okres. Przesłanie oferty nie zobowiązuje do zakupu odnowienia subskrypcji AutoCAD.
Czy kopie AutoCADa można zainstalować również w przypadku licencji jednostanowiskowej?
Tak, licencja (subskrypcja) jednostanowiskowa (indywidualna) umożliwia zainstalowanie pojedynczej kopii zakupionej wersji oprogramowania (materiałów licencjonowanych).
Jak zainstalować AutoCAD?
Najwygodniej zainstalować AutoCAD przy użyciu konta Autodesk.
Jak zalogować się na Konto Autodesk?
W przypadku, gdy posiadasz już konto Autodesk, zakupiony program jest dostępny od razu po zalogowaniu się. Zaloguj się na konto i sprawdź dostępne oprogramowanie: www.autodesk.com/account
Jak sprawdzić czy mam zainstalowaną aplikację Autodesk?
Możesz to sprawdzić np. wykorzystując opcję Wyszukaj na pasku stanu Windows.
Jak utworzyć konto Autodesk?
Jeżeli jesteś nowym klientem (nie posiadasz konta), informacje niezbędne do utworzenia konta otrzymasz od producenta, wraz z realizacją zamówienia, na wskazany w zamówieniu adres e-mail.
Czy można zainstalować dodatkowo kopie Autocada?
Tak, można zainstalować dodatkowo AutoCADa na jednym dodatkowym komputerze na użytek domowy i korzystać z tej samej licencji którą posiada się w biurze przy jednoczesnym korzystaniu tylko jednej z opcji (jednego stanowiska) według poniższych zasad wynikających z umowy:
„…Licencjobiorca może Zainstalować pojedynczą pierwotną kopię konkretnej wersji Materiałów Licencjonowanych, określonej we właściwej Identyfikacji Licencji, na jednym (1) Komputerze, na Warunkach Jednostanowiskowych, oraz umożliwiać Dostęp do tej kopii Materiałów Licencjonowanych wyłącznie dla Personelu Licencjobiorcy oraz wyłącznie dla Wewnętrznych Potrzeb Biznesowych Licencjobiorcy, Licencjobiorca może również zainstalować jedną dodatkową kopię takich Materiałów Licencjonowanych na jednym (1) dodatkowym Komputerze, na warunkach Jednostanowiskowych, pod warunkiem, że (i) dodatkowa kopia takich Materiałów Licencjonowanych używana jest przez tę samą osobę, która używa kopii pierwotnej, (ii) taka osoba jest Licencjobiorcą (jeżeli Licencjobiorca jest osobą fizyczną) lub pracownikiem Licencjobiorcy; (iii) taka osoba ma dostęp do dodatkowej kopii wyłącznie w celu wykonywania pracy w miejscu innym od regularnego stanowiska pracy oraz wyłącznie dla Wewnętrznych Potrzeb Biznesowych Licencjobiorcy oraz (iv) kopia pierwotna oraz kopie dodatkowe nie są używane jednocześnie. Licencja Jednostanowiskowa (Indywidualna) lub dla jednego użytkownika udzielana jest na czas nieograniczony, o ile nie postanowiono inaczej w niniejszej Umowie”.
Wersje Próbne
Użytkownik może pobierać, instalować i użytkować Wersje Próbne lub uzyskiwać dostęp do nich jedynie w okresie próbnym oraz na potrzeby próby wyraźnie dozwolone przez Autodesk. Jeżeli wyraźnie nie określono inaczej w Dokumentacji, w tym internetowej, dotyczącej Wersji Próbnej bądź w stosownych Warunkach Specjalnych, (i) okres subskrypcji Wersji Próbnej będzie ograniczony do 30 dni, (ii) korzystanie przez Użytkownika będzie ograniczone do niekomercyjnych celów ewaluacyjnych bez prawa do udostępniania lub dystrybucji Wersji Próbnej jakiejkolwiek osobie trzeciej oraz (iii) Wersja Próbna będzie przeznaczona do użytku przez Użytkownika jako osobę fizyczną lub, jeśli Użytkownikiem jest spółka lub inny podmiot, do użytku przez jednego wyznaczonego pracownika. Niezależnie od jakichkolwiek postanowień, w tym postanowień zawartych w niniejszych Warunkach (a) Autodesk nie podejmuje się żadnych zobowiązań z tytułu Wersji Próbnych dotyczących jakichkolwiek funkcji, poziomów usług lub danych oraz nie udziela żadnych gwarancji ani zapewnień na Wersje Próbne, (b) Autodesk może podjąć decyzję o niewydawaniu zasadniczo żadnej Wersji Próbnej lub nieprzekształcaniu Wersji Próbnej w ofertę produktową oraz (c) Wersje Próbne mogą zawierać kod, który nie został w pełni przetestowany, zawierający błędy i usterki mogące powodować całkowitą utratę danych lub awarię systemu. Subskrypcje Wersji Próbnych nie obejmują Korzyści Subskrypcji i Autodesk zastrzega sobie prawo zakończenia Wersji Próbnych w dowolnym czasie bez dodatkowego powiadomienia.
Jak założyć konto Autodesk przez stronę internetową?
Wejdź na stronę www.autodesk.com/account. Wybierz Utwórz konto.
Pamiętaj, aby konto założyć na adres e-mail podany w zamówieniu!
Po zalogowaniu się na konto będziesz widzieć listę dostępnego oprogramowania.
Jak sprawdzić czy mam zainstalowaną aplikację Autodesk?
Możesz to sprawdzić np. wykorzystując opcję Wyszukaj na pasku stanu Windows.
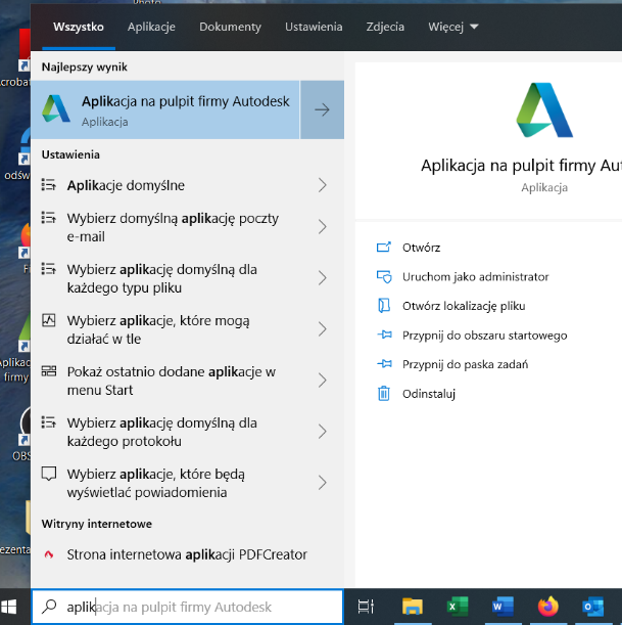
Jak zainstalować i aktywować AutoCADa przez opcję Zainstaluj teraz?
Opcja Zainstaluj teraz to najwygodniejszy i najszybszy sposób przeprowadzenia instalacji i aktywacji AutoCADa.
Kliknij Zainstaluj teraz

Pojawi się okno dialogowe, w którym musisz zaakceptować umowę licencyjną. Następnie rozpocznie się pobieraniu pliku. Zapisz na dysku, w dowolnej lokalizacji plik instalacyjny.
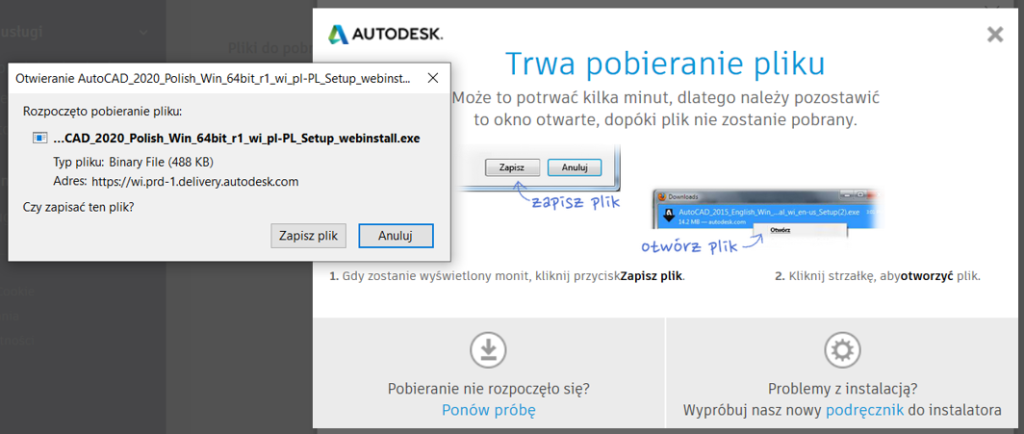
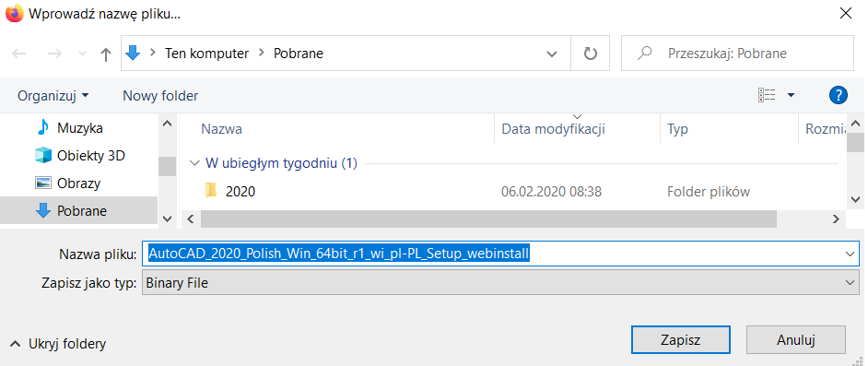
Uruchom pobrany plik.
Możesz to zrobić wykorzystując menedżer pobierania przeglądarki internetowej (kryje się pod ikoną strzałki).

lub przejść do folderu, gdzie plik został zapisany i uruchomić go z tego poziomu.

Pojawi się główne okno Instalacji. Wybierz Instaluj
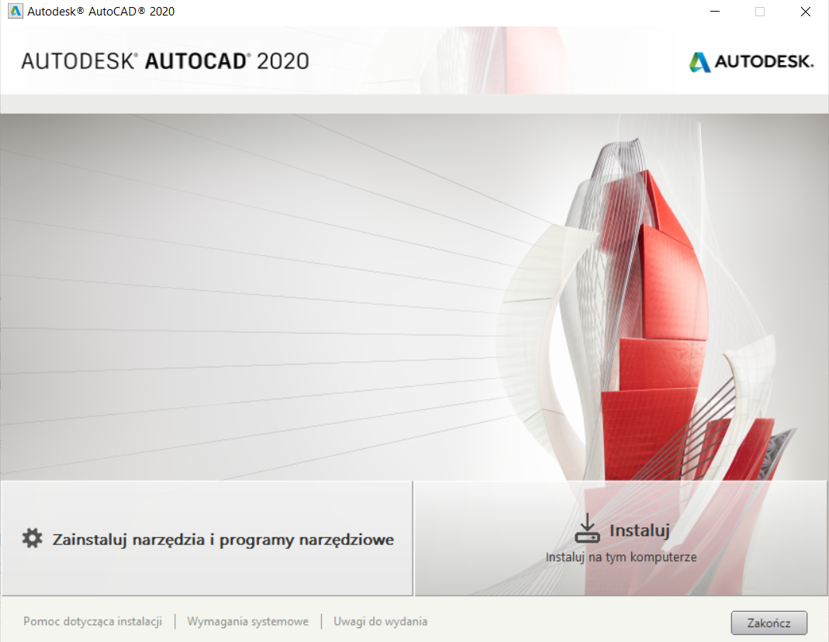
W kolejnym oknie kliknij ikonę strzałki, aby skonfigurować instalację. Następnie kliknij przycisk Instaluj.
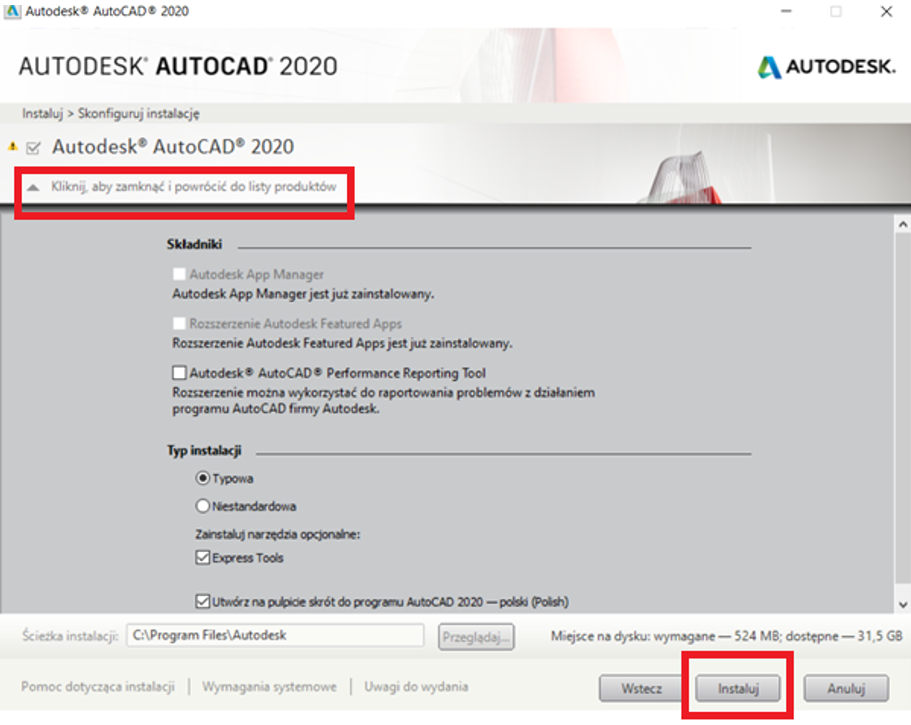
Po pomyślnym zakończeniu instalacji pojawi się poniższe okno dialogowe. Kliknij przycisk Uruchom teraz znajdujący się w prawym dolnym rogu.
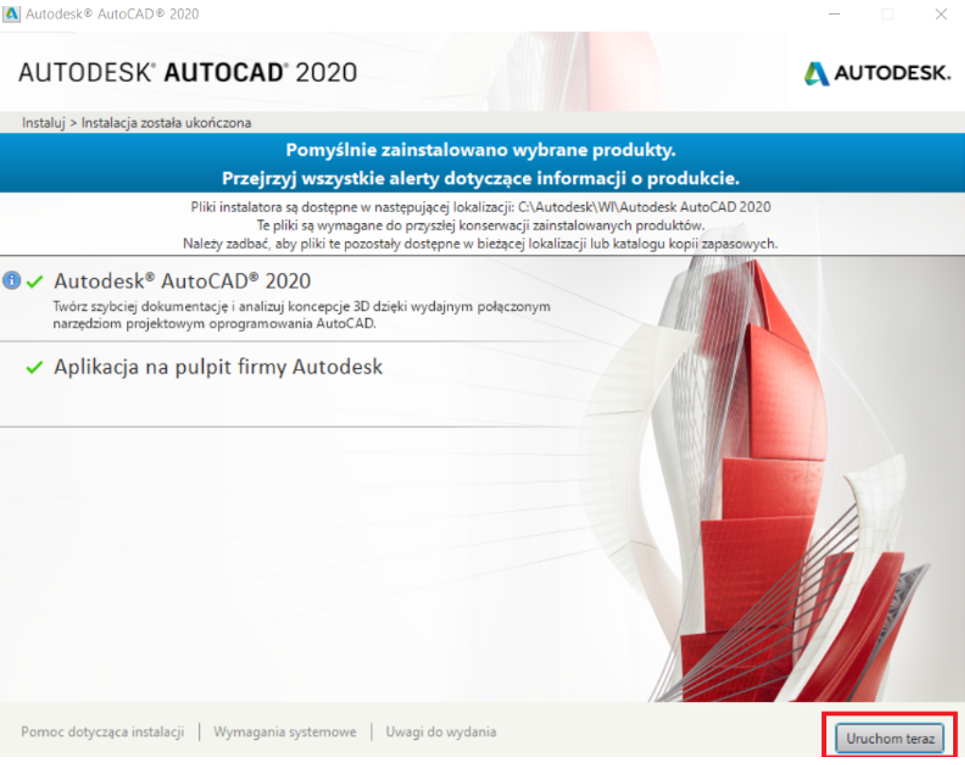
AutoCAD zostanie uruchomiony, program automatycznie zweryfikuje i aktywuje licencję.
Licencję możesz sprawdzić wybierając polecenie Zarządzaj licencją. Znajdziesz je klikając na strzałkę znajdującą się przy ikonie usługi Autodesk A360. Z tego miejsca możesz także zalogować się na konto Autodesk.

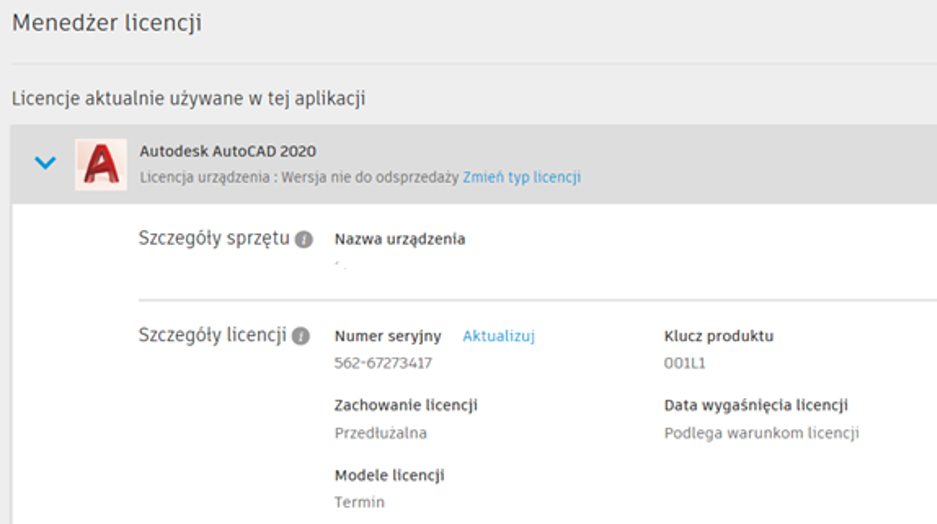
Jak zainstalować i aktywować AutoCADa przez opcję Pobierz teraz?
AutoCAD pobierany jest z wykorzystaniem aplikacji Download Manager. W pierwszej kolejności pojawi się okno pobierania pliku instalacyjnego tej aplikacji. Zapisz go w wybranej przez siebie lokalizacji.
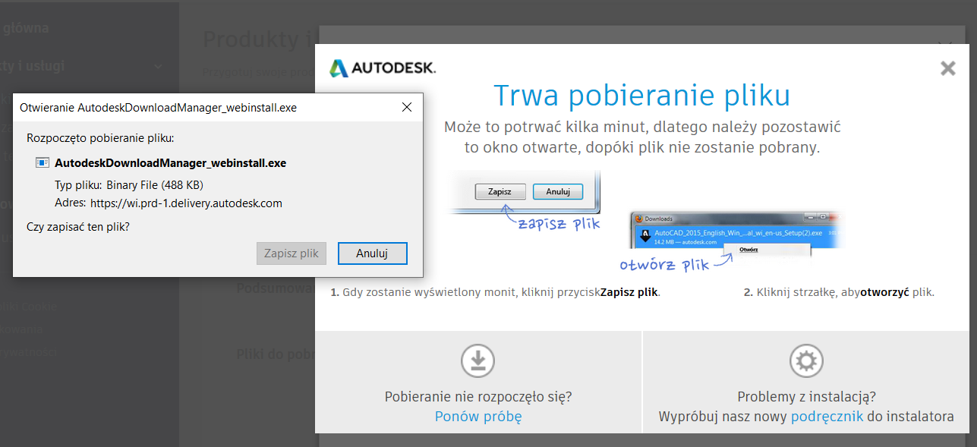
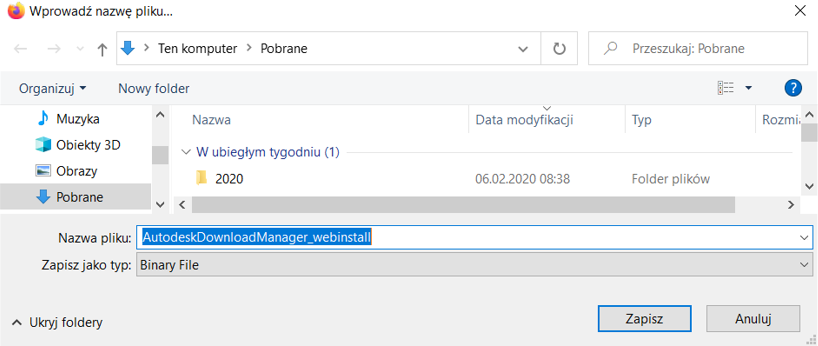
Następnie uruchom. Możesz to zrobić wykorzystując menedżer pobierania przeglądarki internetowej (kryje się pod ikoną strzałki).

lub przejść do folderu, gdzie plik został zapisany i uruchomić go z tego poziomu.

Pojawi się okno instalacyjne Download Managera. Zaakceptuj umowę licencyjną.
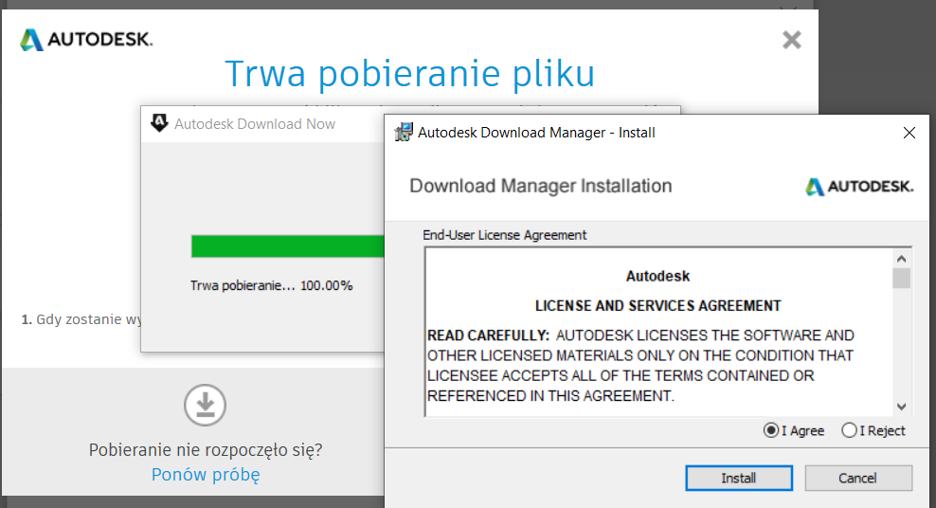
W kolejnym oknie wybierz, gdzie zapisać pliki instalacyjne AutoCADa. Zdekompresowane (rozpakowane) pliki zostaną zapisane w wybranej lokalizacji.
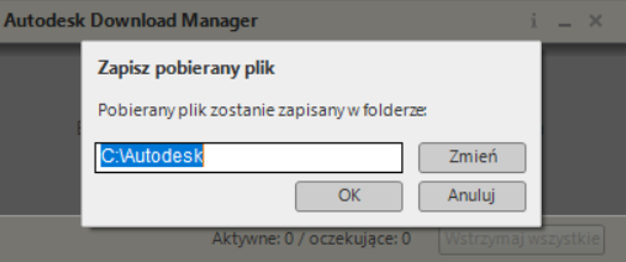
Gdy zostanie zakończone pobieranie możesz od razu przejść do instalacji programu AutoCAD – kliknij ikonę Zainstaluj
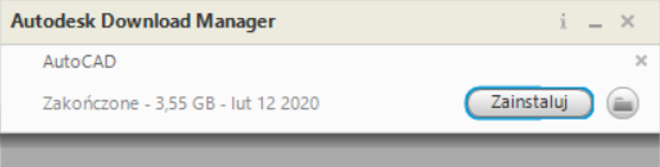
Możesz przełożyć instalację AutoCADa na później, w tym celu zamiast wybrać Zainstaluj – zamknij okno.
Pliki instalacyjne znajdziesz we wskazanym przez Ciebie folderze. Aby uruchomić instalację kliknij Setup.
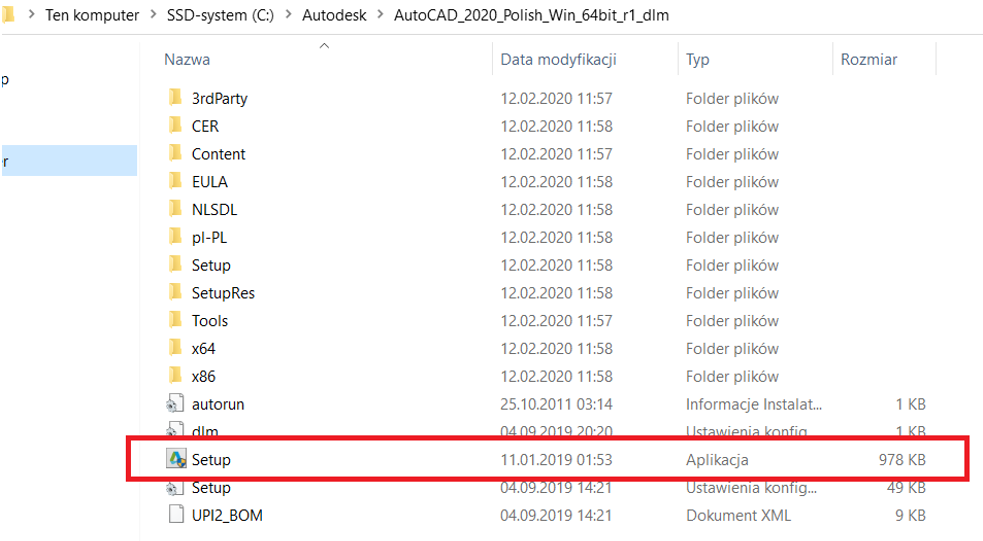
Pojawi się główne okno instalacji. Wybierz Instaluj
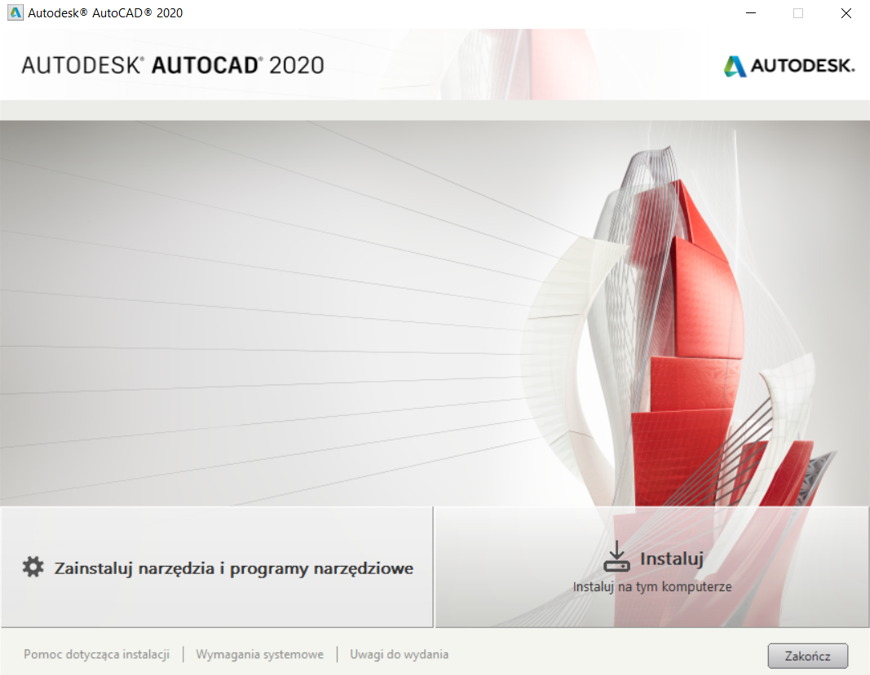
W kolejnym oknie kliknij ikonę strzałki, aby skonfigurować instalację. Następnie ponownie wybierz przycisk Instaluj.
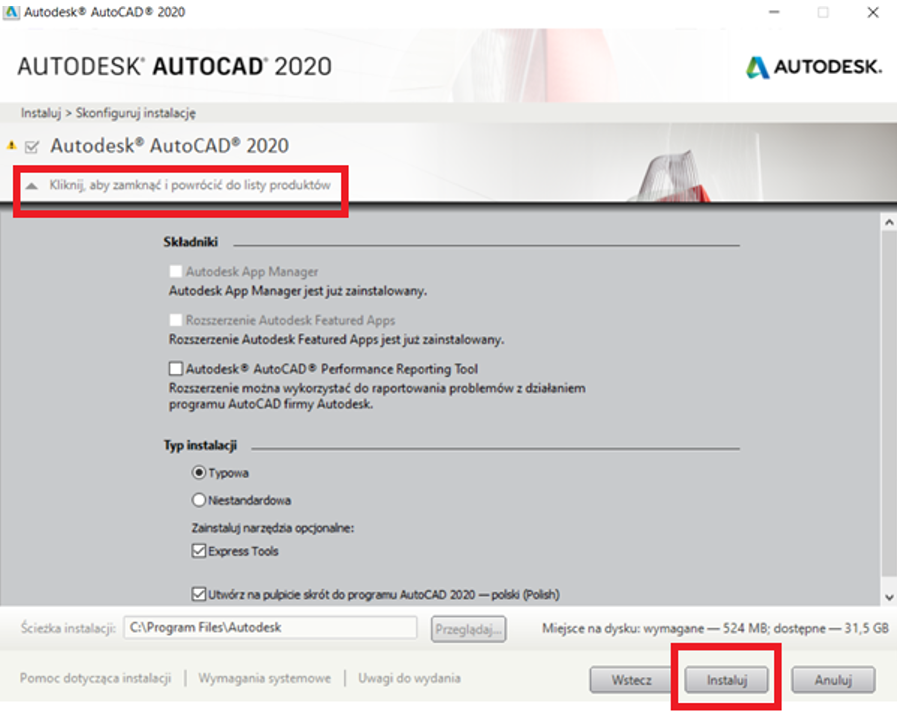
Po pomyślnym zakończeniu instalacji pojawi się okno dialogowe informujące o tym. Kliknij przycisk Uruchom teraz znajdujący się w prawym dolnym rogu.
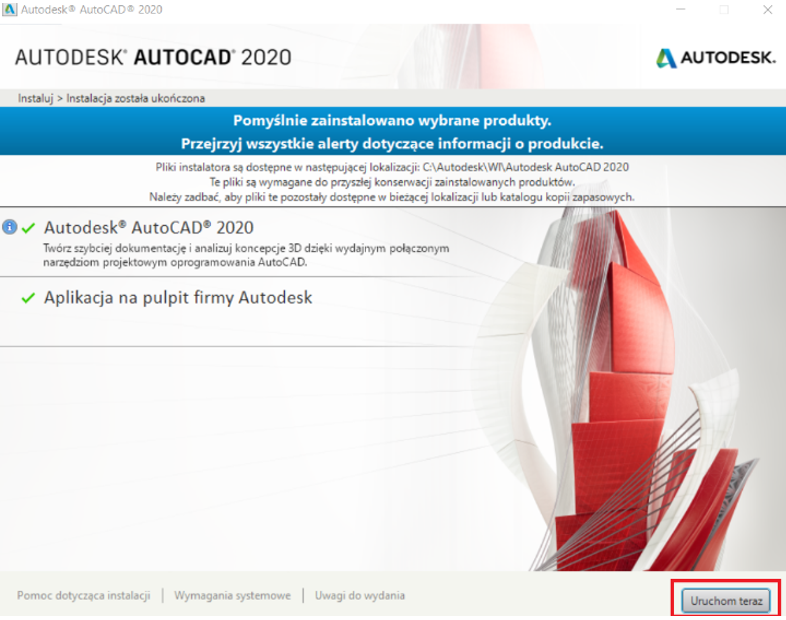
Gdy program zacznie się uruchamiać pojawi się okno dialogowe aktywacji. Kliknij ikonę Jeden użytkownik
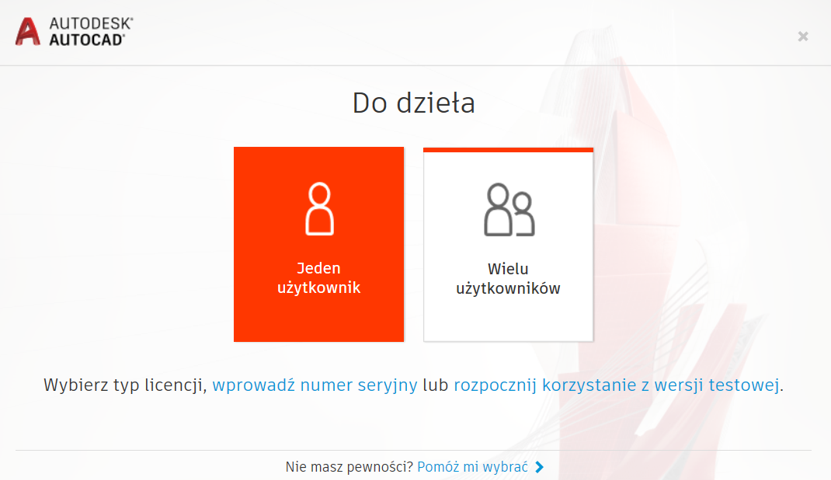
Następne pojawi się okno logowania do konta Autodesk. Zaloguj się na konto zarejestrowane na adres e-mail podany w zamówieniu. Aktywacja jest przeprowadzana poprzez logowanie się na konto.
Licencję możesz sprawdzić wybierając polecenie Zarządzaj licencją. Znajdziesz je klikając na strzałkę znajdującą się przy ikonie usługi Autodesk A360.

Jak zainstalować i aktywować AutoCADa przez opcję Pobierz przez przeglądarkę?
Pojawi się okno dialogowe Pobierz przez przeglądarkę – kliknij Rozpocznij pobieranie.
Następnie zapisz w wybranej przez siebie lokalizacji plik instalacyjny.
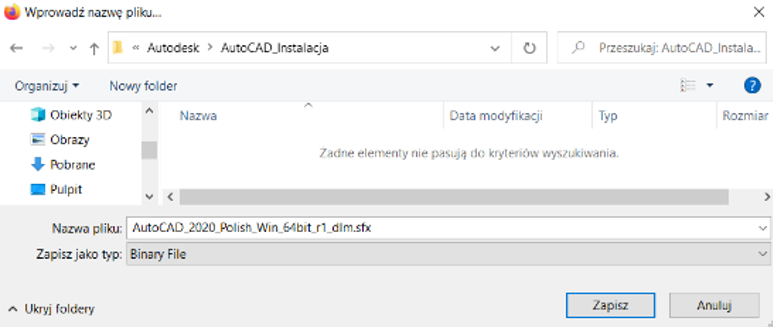
Plik, który został pobrany jest plikiem skompresowanym. Przejdź do lokalizacji pliku, uruchom go i wybierz katalog docelowy, do którego zostaną wyodrębnione pliki instalacyjne.

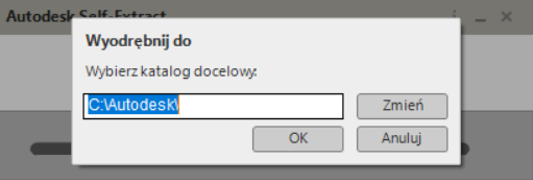
Po wyodrębnieniu pojawi się okno instalacji programu AutoCAD
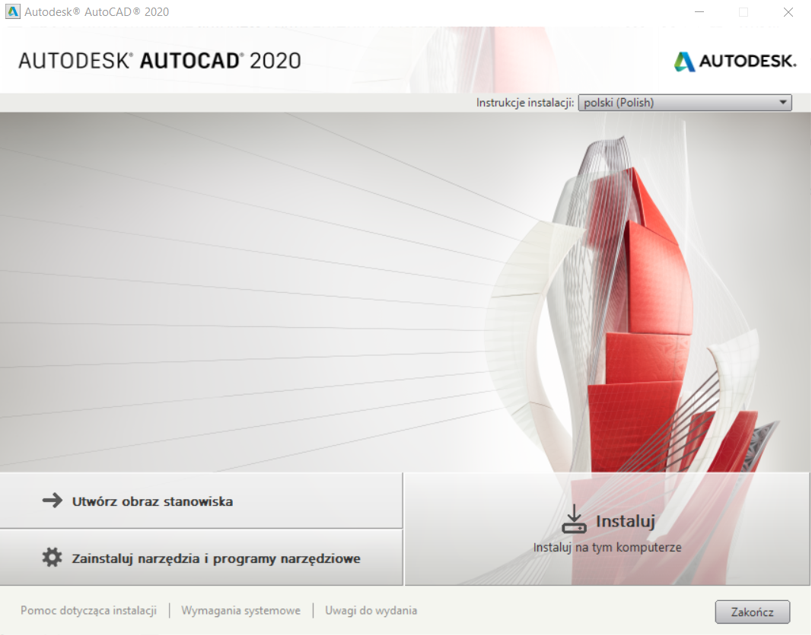
W kolejnym oknie kliknij ikonę strzałki, aby skonfigurować instalację. Następnie wybierz ponownie przycisk Instaluj.
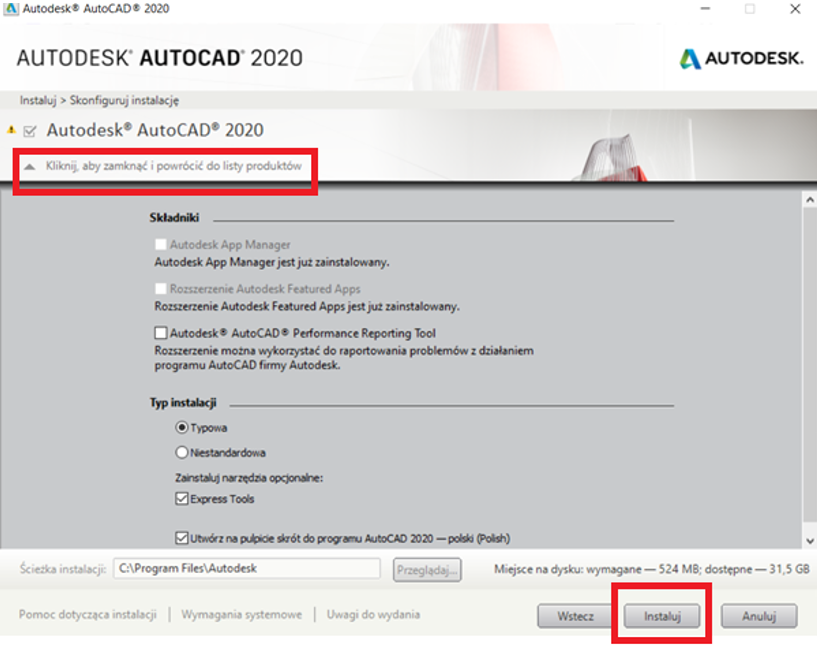
Po pomyślnym zakończeniu instalacji pojawi się okno dialogowe z poniższą informacją. Kliknij przycisk Uruchom teraz znajdujący się w prawym dolnym rogu.
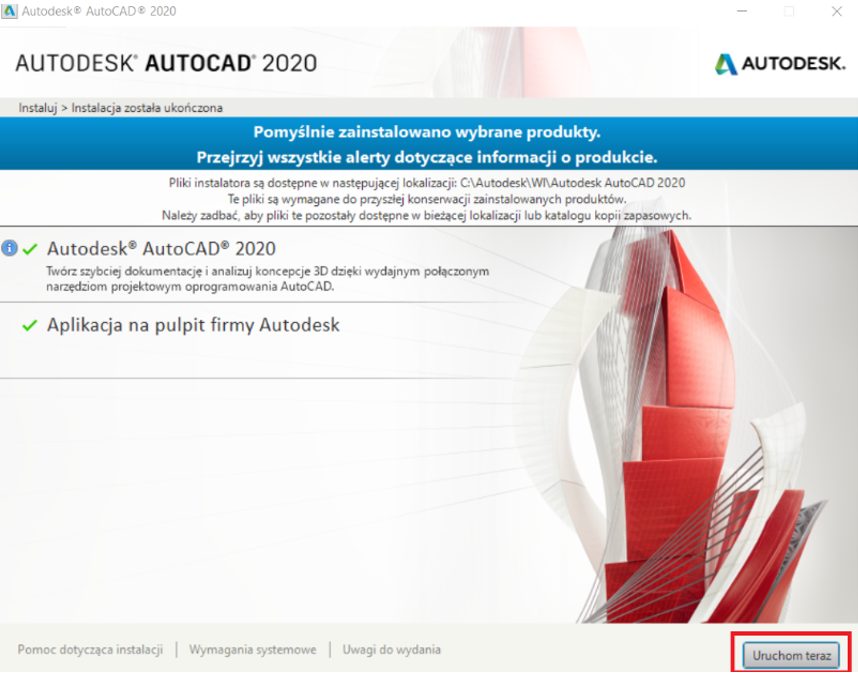
Program zacznie się uruchamiać i pojawi się okno dialogowe aktywacji. Kliknij ikonę Jeden użytkownik
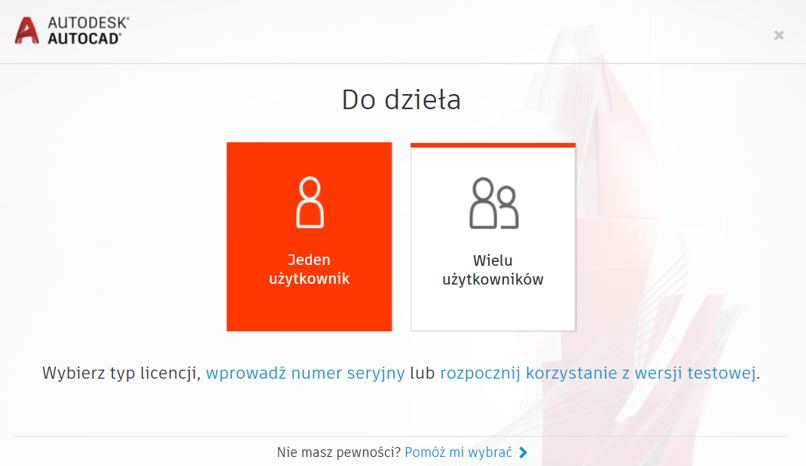
Następnie pojawi się okno logowania do konta Autodesk. Zaloguj się na konto zarejestrowane na adres e-mail podany w zamówieniu. Aktywacja jest przeprowadzana poprzez logowanie się na konto.
Licencję możesz sprawdzić wybierając polecenie Zarządzaj licencją. Znajdziesz je klikając na strzałkę znajdującą się przy ikonie usługi Autodesk A360.