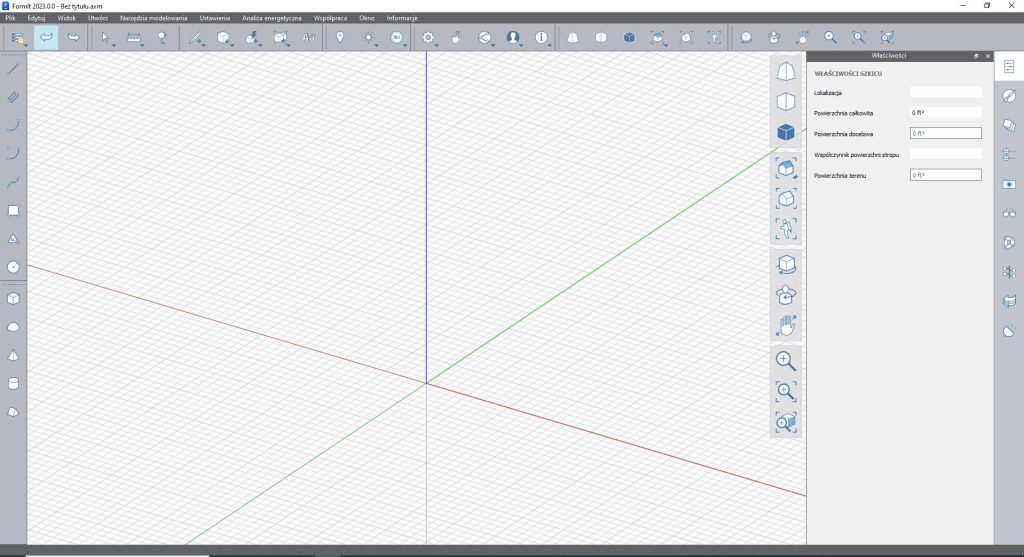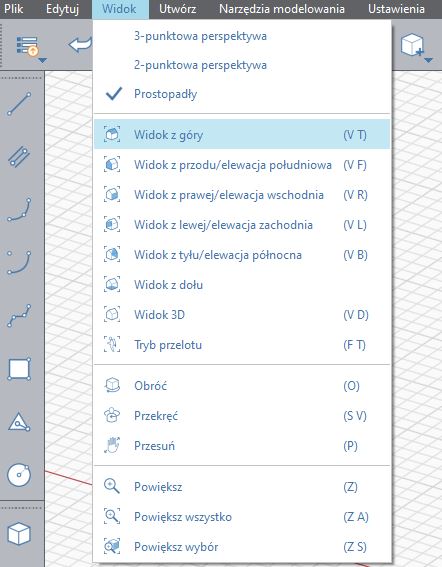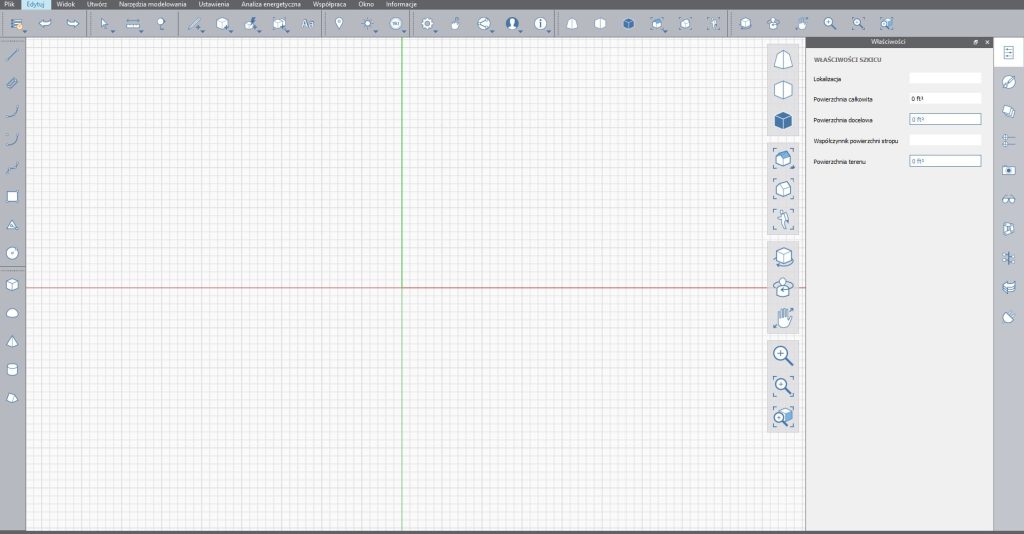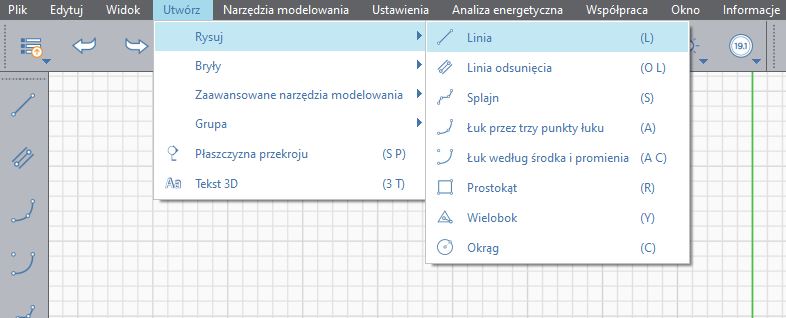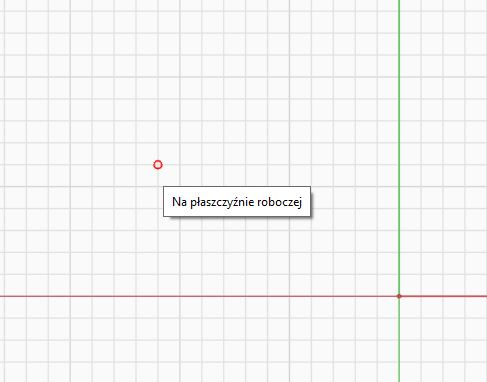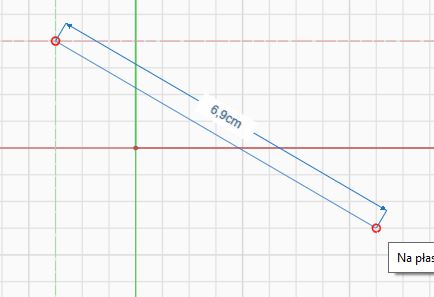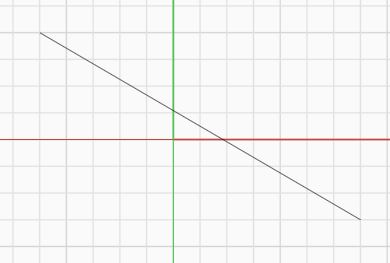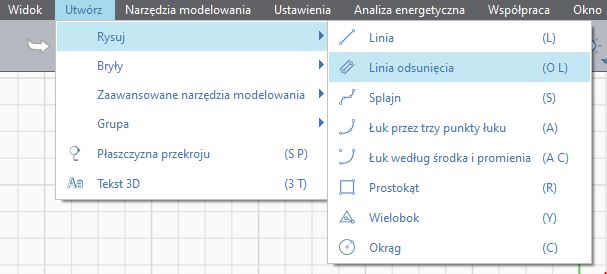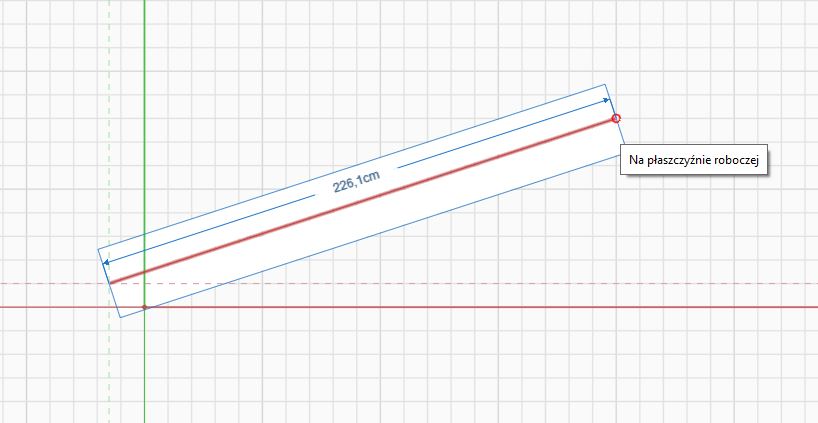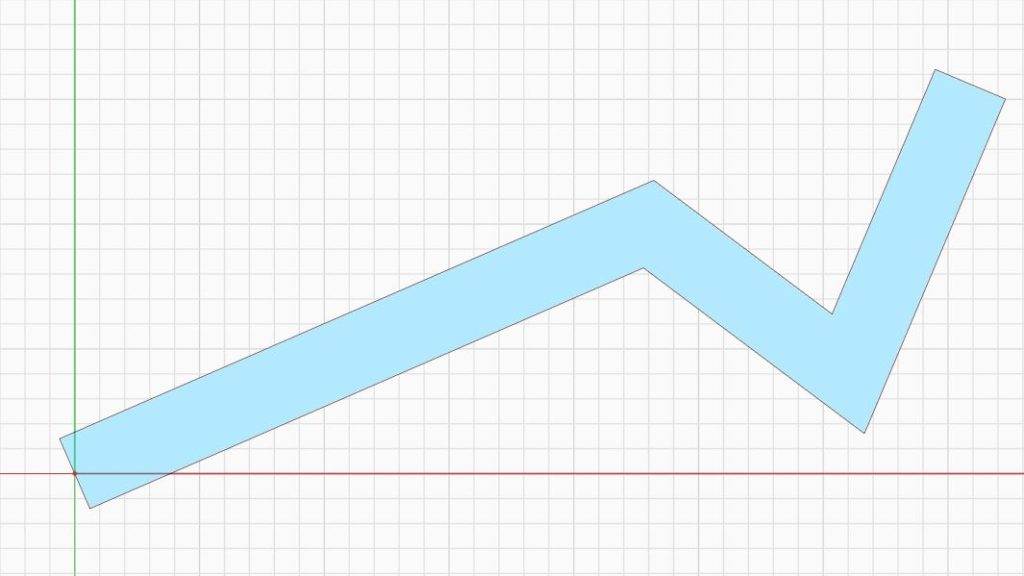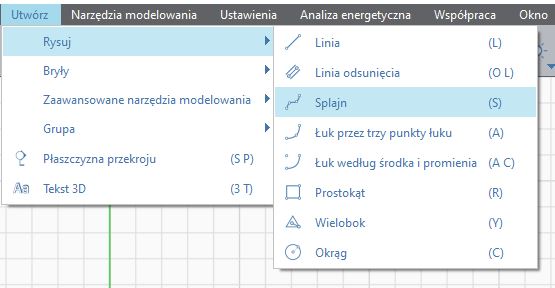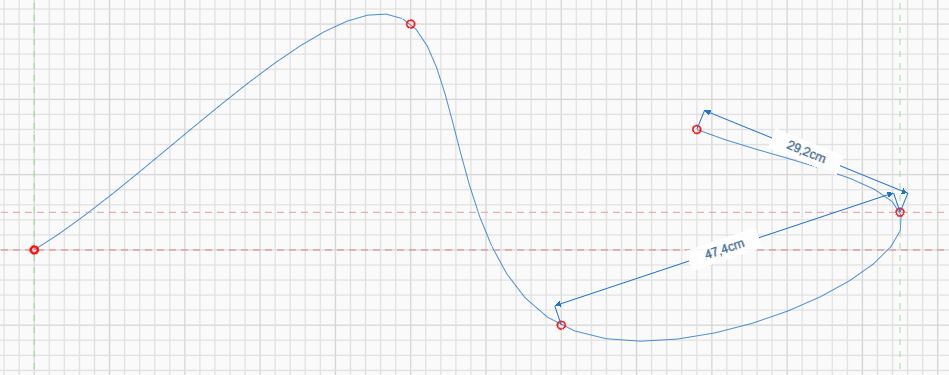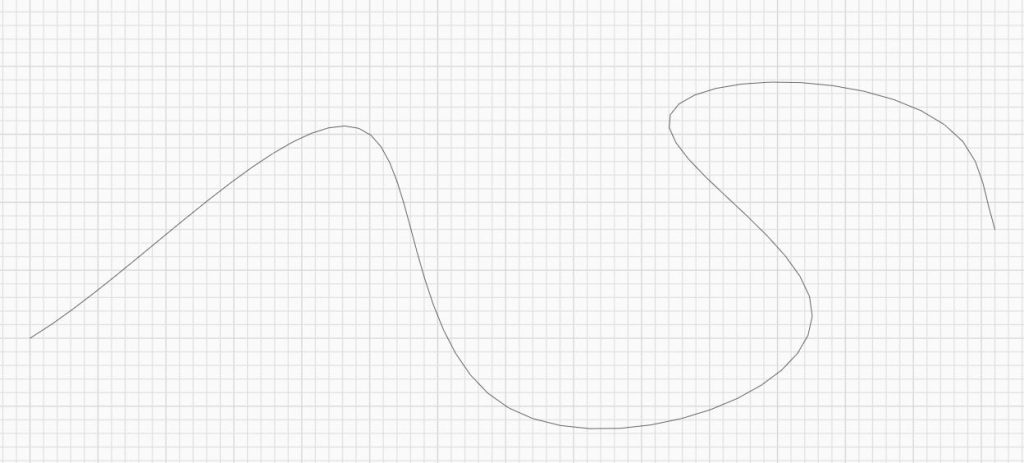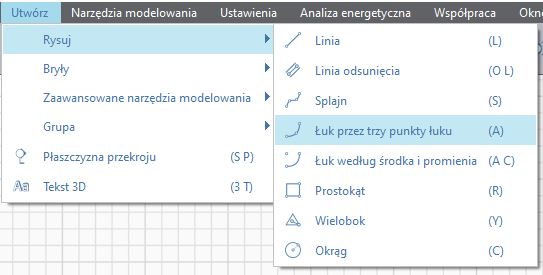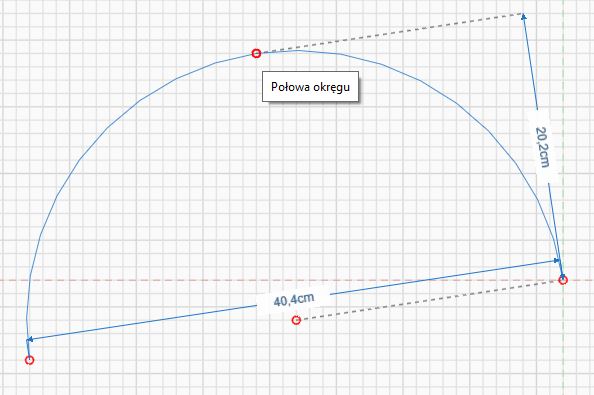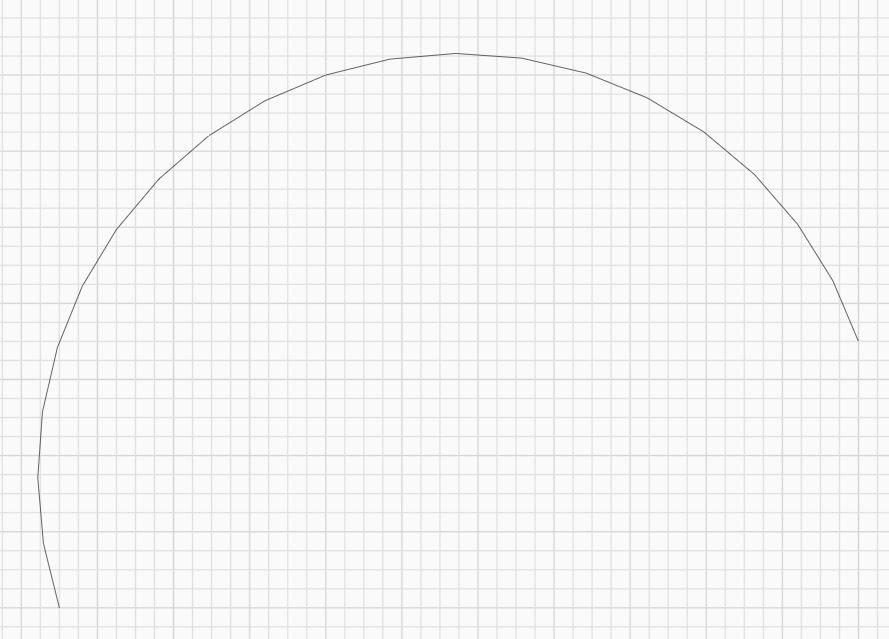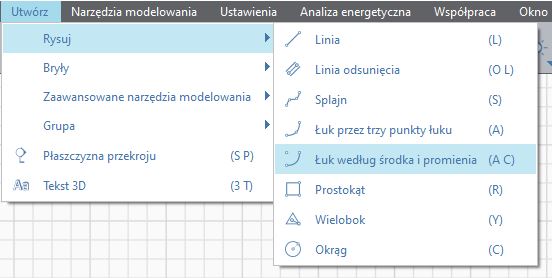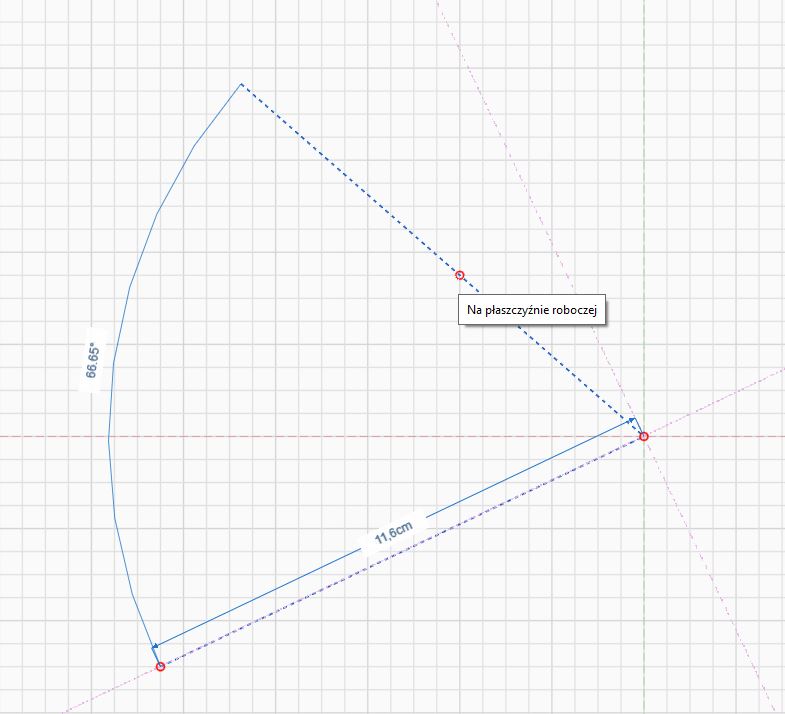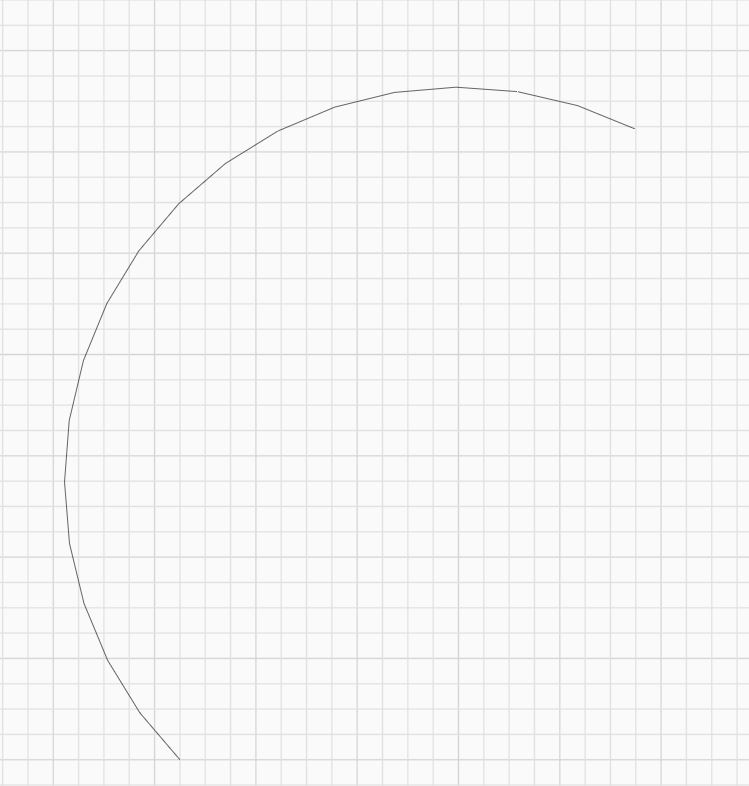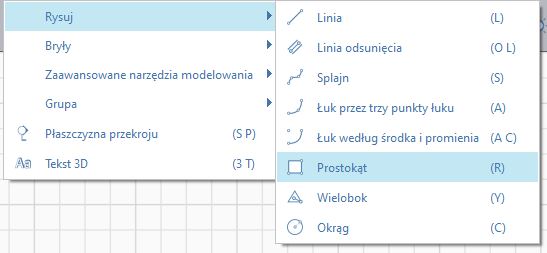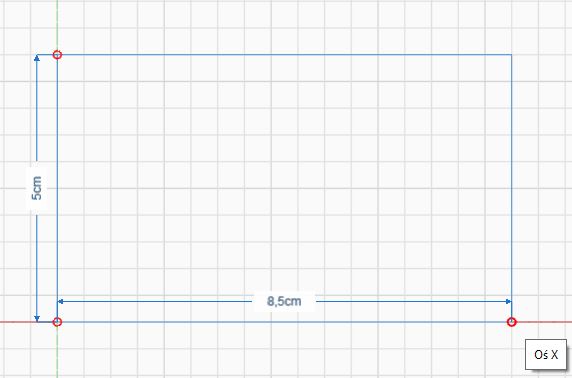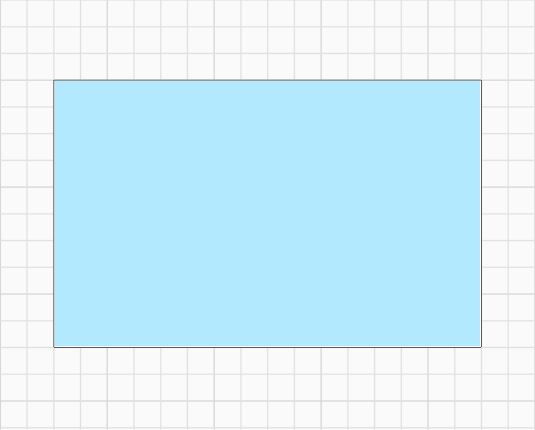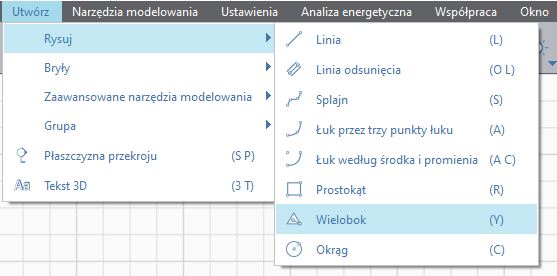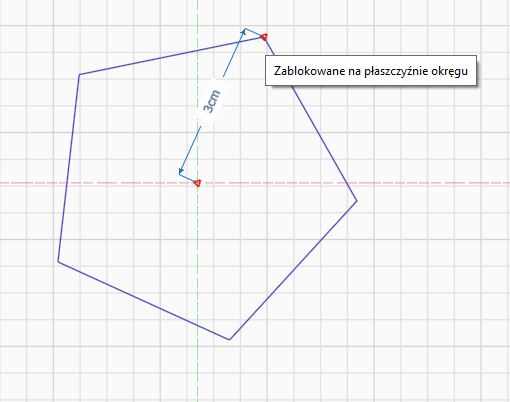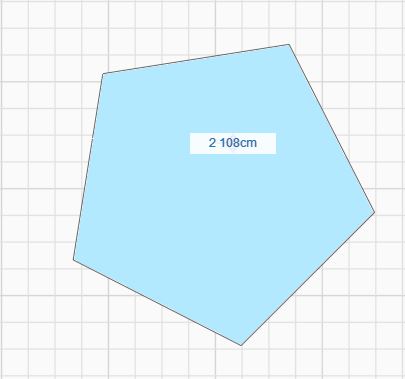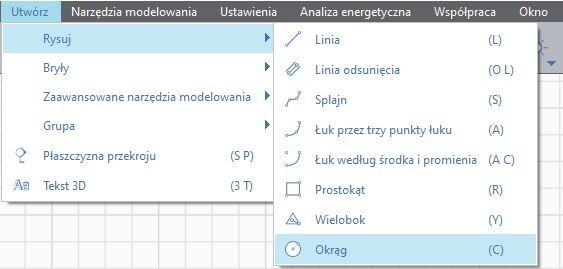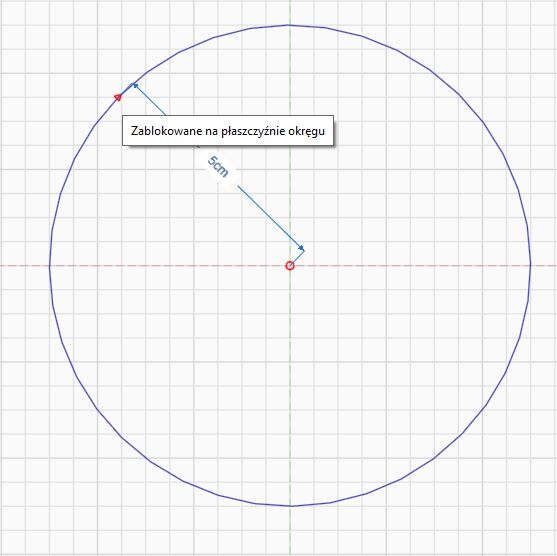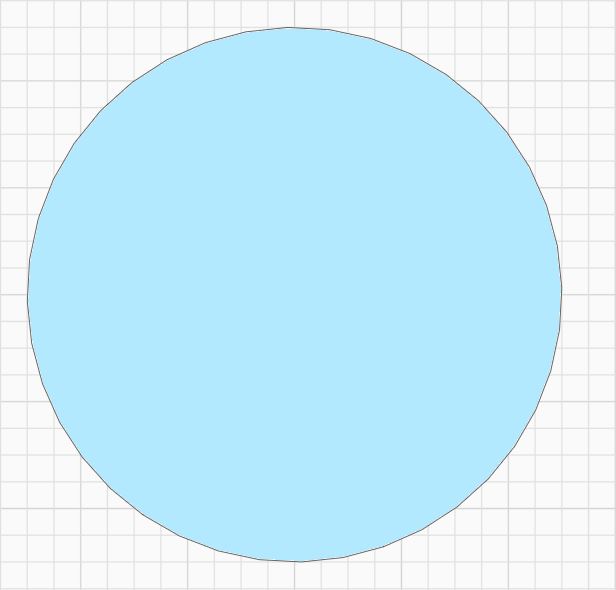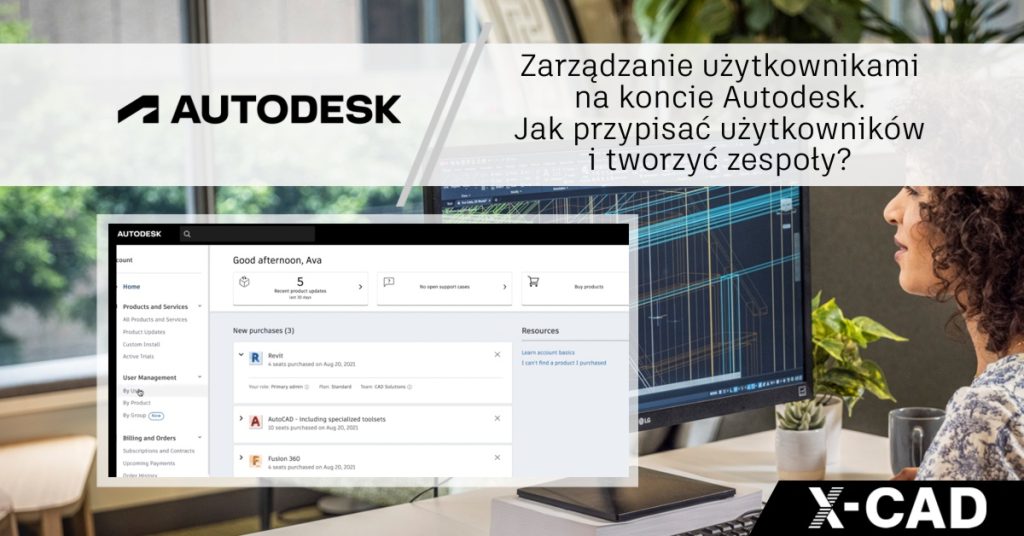Oprogramowanie Autodesk FormIt Pro to intuicyjne narzędzie dla projektantów,
dedykowane do modelowania koncepcji, we wczesnej fazie projektu. Program FormIt Pro umożliwia
szkicowanie, wygodne modelowanie 3D, współpracę, analizę i iterację naszych koncepcji projektowych,
za pośrednictwem komputera, przeglądarki internetowej lub tabletu.
W poniższym poradniku technicznym przedstawiamy, w jaki sposób za pośrednictwem
programu FormIt Pro wykorzystujemy odpowiednie narzędzia do szkicowania 2D.
Otwieramy plik startowy oprogramowania Autodesk FormIt Pro, następnie zmieniamy tryb rzutowania
naszego widoku na „Aksonometryczny”.
Wybieramy kartę „Widok”, z której wybieramy narzędzie „Widok z góry”.
💡 To narzędzie możemy aktywować również skrótem klawiszowym „VT”, z poziomu klawiatury.
Widok naszego obszaru roboczego (górny) przedstawia powyższa grafika.
1. Jak naszkicować Linię w programie Autodesk FormIt Pro?
Wybieramy kartę „Utwórz”, następnie przechodzimy do panelu „Rysuj”, z którego wybieramy narzędzie „Linia”.
💡 To narzędzie możemy aktywować również skrótem klawiszowym „L”, z poziomu klawiatury.
Wskazujemy punkt początkowy, zlokalizowany na płaszczyźnie roboczej.
Następnie wskazujemy punkt końcowy, zlokalizowany również na płaszczyźnie roboczej.
Pracując w „Trybie edycji” mamy wgląd w takie parametry jak długość rysowanego odcinka.
Poprawnie naszkicowaną Linię, w programie Autodesk FormIt Pro przedstawia powyższa ilustracja.
2. Jak naszkicować Linię odsunięcia w programie Autodesk FormIt Pro?
Wybieramy kartę „Utwórz”, następnie przechodzimy do panelu „Rysuj”, z którego wybieramy
narzędzie „Linia odsunięcia”.
💡 To narzędzie możemy aktywować również skrótem klawiszowym „OL”, z poziomu naszej klawiatury.
Wskazujemy punkt początkowy, zlokalizowany na płaszczyźnie roboczej.
Pracując w „Trybie edycji” mamy wgląd w takie parametry jak długość rysowanego odcinka lub łańcucha.
Zauważamy, że powstająca geometria jest o wiele bardziej rozbudowana niż tradycyjna linia.
Poprawnie naszkicowaną linie z odsunięciem, w programie Autodesk FormIt Pro, przedstawia powyższa ilustracja.
3. Jak naszkicować Splajn w programie Autodesk FormIt Pro?
Wybieramy kartę „Utwórz”, następnie przechodzimy do panelu „Rysuj”, z którego wybieramy narzędzie „Splajn”.
💡 To narzędzie możemy aktywować również skrótem klawiszowym „S” z klawiatury.
W obszarze szkicowania, wskazujemy punkty, przez które ma przechodzić „Organiczna” linia naszego splajna.
Pracując w „Trybie edycji” mamy wgląd w takie parametry jak odległość między punktami sterującymi.
Poprawnie naszkicowany Splajn, w programie Autodesk FormIt Pro, przedstawia powyższa grafika.
4. Jak naszkicować Łuk przez trzy punkty łuku w programie Autodesk FormIt Pro?
Wybieramy kartę „Utwórz”, następnie przechodzimy do panelu „Rysuj” z którego wybieramy narzędzie
„Łuk przez trzy punkty łuku”.
💡 To narzędzie możemy aktywować również skrótem klawiszowym „A”.
Na płaszczyźnie roboczej wskazujemy kolejno: punkt początkowy, punkt końcowy oraz punkt sterujący.
Dodatkowo, pracując w „Trybie edycji” mamy wgląd w takie parametry jak promień i średnica łuku.
Poprawnie naszkicowany Łuk przez trzy punkty łuku, w programie Autodesk FormIt Pro, przedstawia powyższa ilustracja.
5. Jak naszkicować Łuk według środka i promienia w programie Autodesk FormIt Pro?
Wybieramy kartę „Utwórz”, następnie przechodzimy do panelu „Rysuj” z którego wybieramy narzędzie
„Łuk według środka i promienia”.
💡 To narzędzie możemy aktywować również skrótem klawiszowym „AC”, z poziomu naszej klawiatury.
Na płaszczyźnie roboczej, wskazujemy kolejno: punkt początkowy, punkt końcowy oraz wyznaczamy promień łuku.
Dodatkowo, pracując w „Trybie edycji” mamy wgląd w takie parametry jak: miara kąta czy długość promienia.
Poprawnie naszkicowany Łuk według środka i promienia, w programie Autodesk FormIt Pro, przedstawia powyższa ilustracja.
6. Jak naszkicować Łuk Prostokąt w programie Autodesk FormIt Pro?
Wybieramy kartę „Utwórz”, następnie przechodzimy do panelu „Rysuj”, z którego wybieramy narzędzie „Prostokąt”.
💡 To narzędzie możemy aktywować również skrótem klawiszowym „R”, z poziomu naszej klawiatury.
Na naszej płaszczyźnie roboczej, ustalamy szerokość i wysokość nowego prostokąta.
Pracując w „Trybie edycji” mamy wgląd w wartości parametrów: wysokość i szerokość.
Poprawnie naszkicowany prostokąt, w programie Autodesk FormIt Pro, przedstawia powyższy obraz.
7. Jak naszkicować Wielobok w programie Autodesk FormIt Pro?
Wybieramy kartę „Utwórz”, następnie przechodzimy do panelu „Rysuj” z którego wybieramy narzędzie „Wielobok”.
💡 To narzędzie możemy aktywować również skrótem klawiszowym „Y”, z poziomu naszej klawiatury.
Na płaszczyźnie roboczej ustalamy, długość promienia figury wpisanej w okrąg, następnie
wybieramy ilość boków obiektu.
Pracując w „Trybie edycji”, mamy wgląd w taki parametr jak: długość promienia.
Poprawnie naszkicowany wielobok w programie Autodesk FormIt Pro przedstawia powyższa grafika.
8. Jak naszkicować Okrąg w programie Autodesk FormIt Pro?
Wybieramy kartę „Utwórz”, następnie przechodzimy do panelu „Rysuj” z którego wybieramy narzędzie „Okrąg”.
💡 To narzędzie możemy aktywować również skrótem klawiszowym „C” z klawiatury.
Na płaszczyźnie roboczej wybieramy środek okręgu, następnie wprowadzamy wartości dla promienia tego obiektu.
Pracując w „Trybie edycji” mamy wgląd do parametru: długość promienia okręgu.
Poprawnie naszkicowany okrąg, w programie Autodesk FormIt Pro przedstawia powyższa ilustracja.
Jeśli etap tworzenia szkiców 2D przy pomocy oprogramowania Autodesk FormIt Pro
jest już opanowany, zachęcamy do przeczytania kolejnego artykułu
Nie przegap publikacji użytecznych informacji dla projektantów CAD, CAM, BIM – zapisz się tutaj, aby otrzymać powiadomienie.
FormIt Pro – dostępny jest w kolekcji Architecture Engineering & Construction Collection (AEC Collection).
Aleksander Żydek
Specjalista BIM
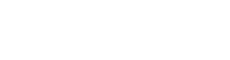
 Autodesk Docs - Subskrypcja 3-letnia
Autodesk Docs - Subskrypcja 3-letnia