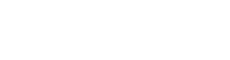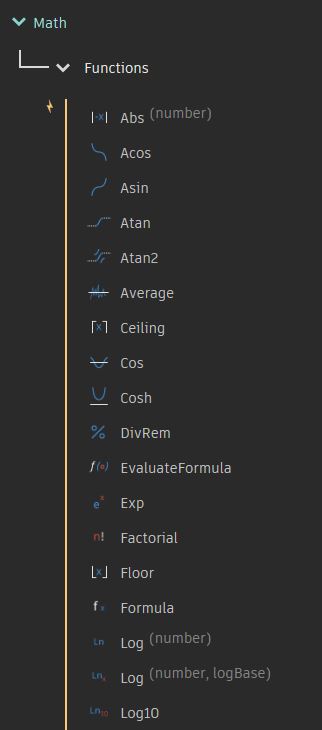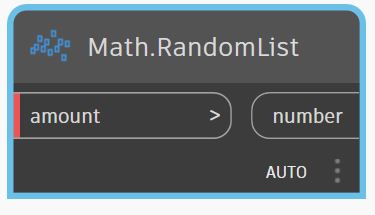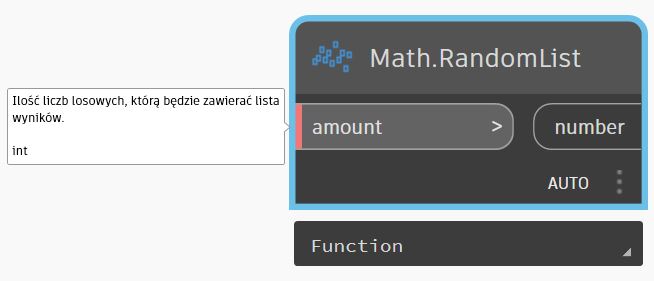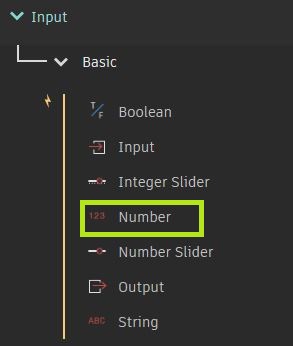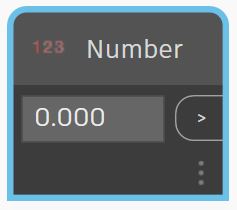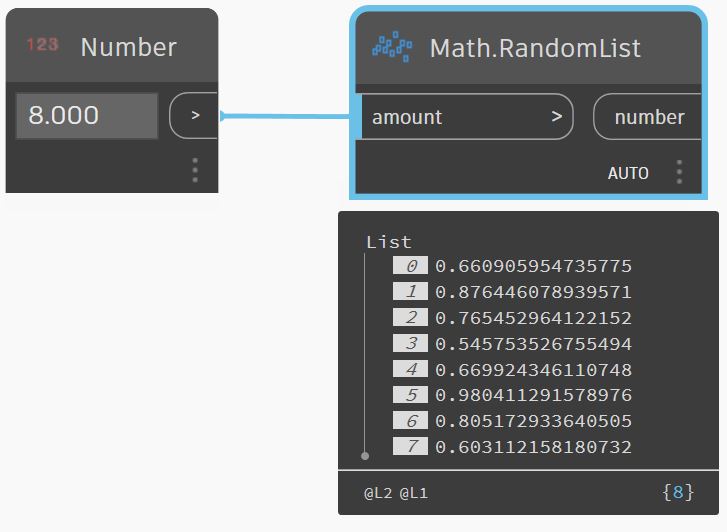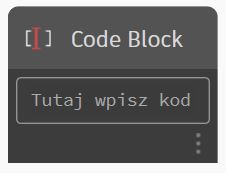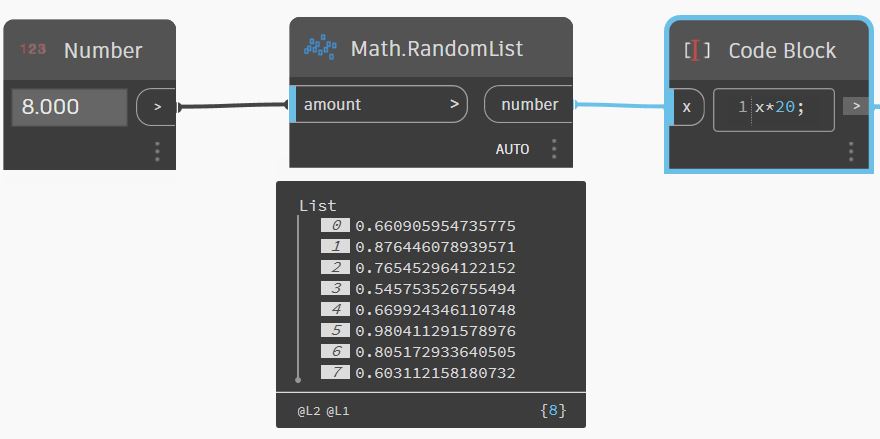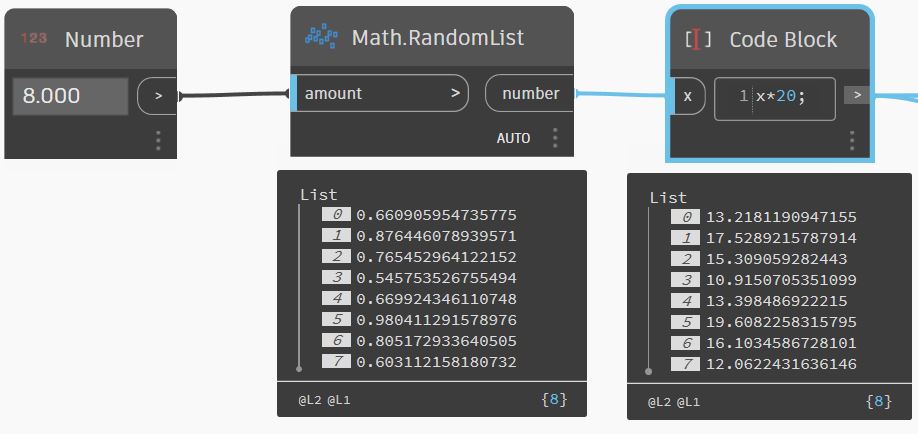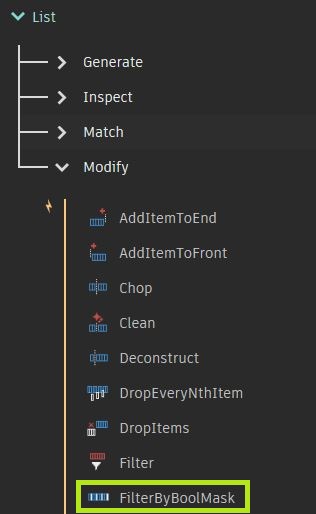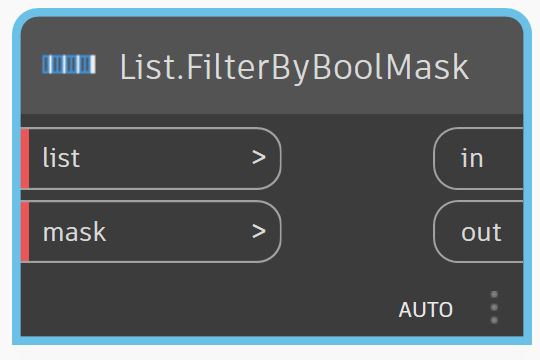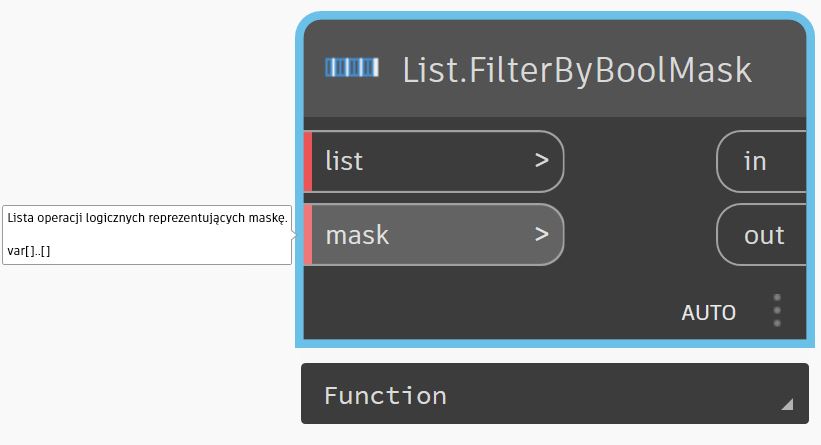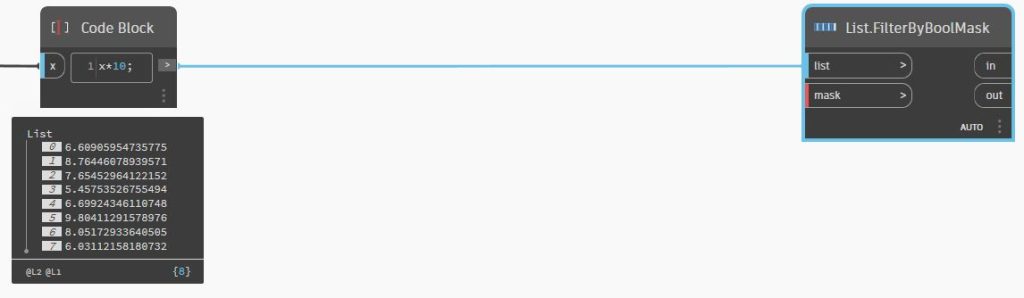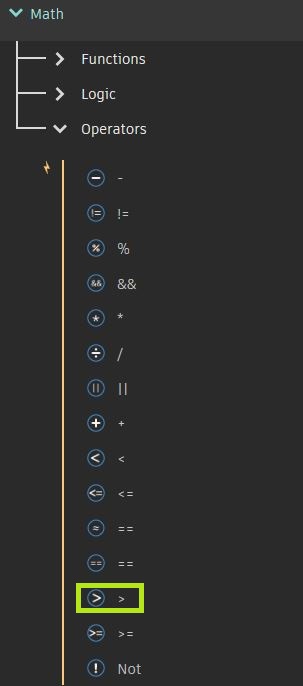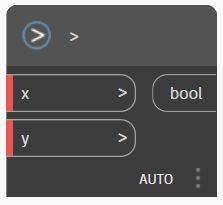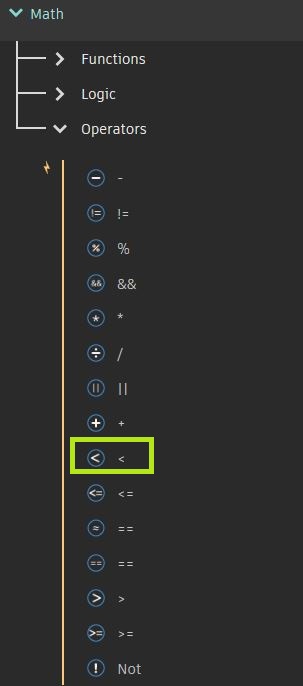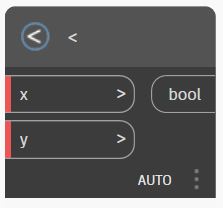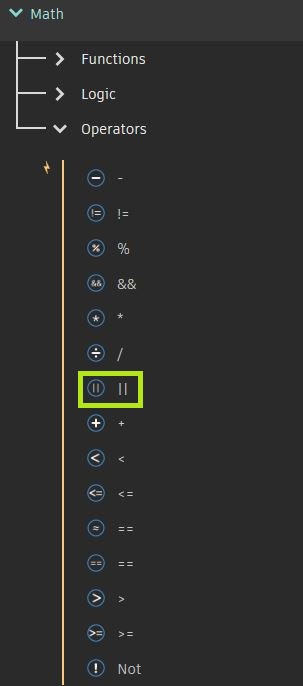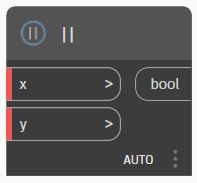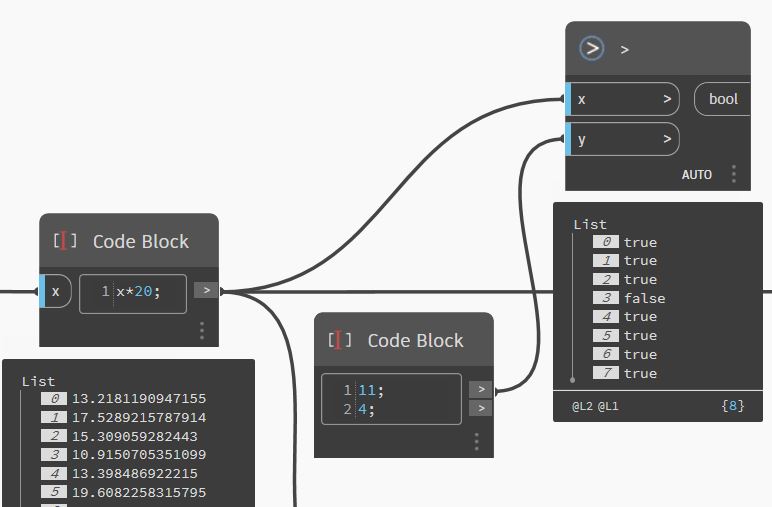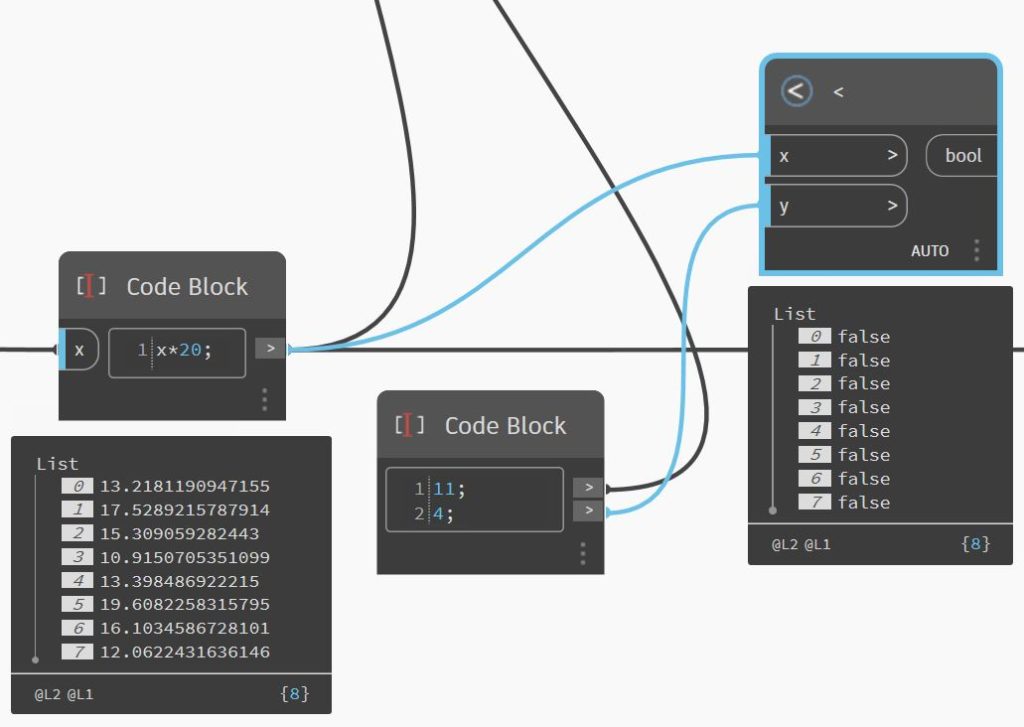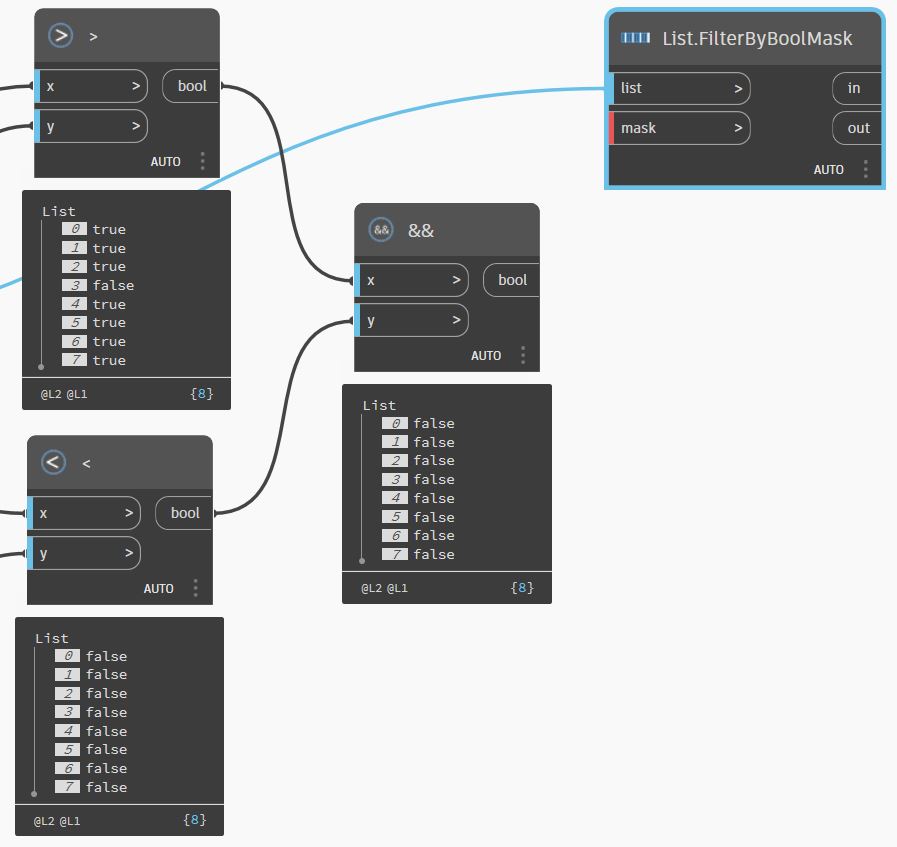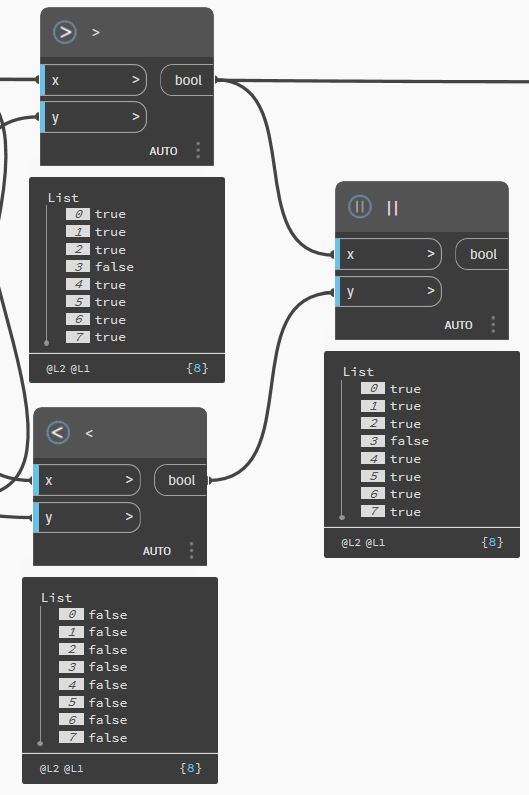Building Information Modeling to modelowanie obiektów budowlanych, konstrukcji i infrastruktury w oparciu o informacje oraz dane.
Jeżeli chcemy zwiększyć wydajność w zakresie zarządzania i wykorzystywania danych
lub automatyzować powtarzające się procesy w technologii BIM, warto poznać podstawy Programowania Wizualnego.
Sposoby filtrowania danych w programie Autodesk Dynamo zostały szczegółowo opisane i przedstawione w poniższym artykule.
Z zakładki „Math” i pod-zakładki „Functions”, wybieramy węzeł o nazwie „RandomList”.
Węzeł „Math.RandomList” generuje listę zawierającą daną liczbę podwojonych list losowych w zakresie [0,1).
Reprezentację graficzną węzła „RandomList”, przedstawia powyższa ilustracja.
Jeżeli chcemy dowiedzieć się, jakiego typu danych oczekuje od Nas dany port węzła w programie Autodesk Dynamo, jest na to łatwy sposób!
W tym celu, należy kursorem myszy, najechać na dany port wejściowy lub wyjściowy.
Dzięki temu pojawi się informacja, jakich typów danych będziemy mogli używać przy pracy z zaimplementowanymi węzłami.
Z zakładki „Input” i pod-zakładki „Basic”, wybieramy węzeł o nazwie „Number”.
Węzeł „Number” w programie Autodesk Dynamo, tworzy nowy numer.
Reprezentację graficzną węzła „Number”, przedstawia powyższa ilustracja.
Do portu wejściowego „amount” w węźle „String from Object” podłączamy liczbę całkowitą 8 z węzła „Number”,
w ten sposób otrzymujemy listę ośmiu przypadkowych liczb mniejszych od 1.
Wywołujemy węzeł „Code Block„. Co to jest węzeł „Code Block” w programie Autodesk Dynamo?
Węzeł „Code Block” w programie Autodesk Dynamo, umożliwia bezpośrednie utworzenie kodu DesignScript.
Dzięki temu możemy przyspieszać pewne powtarzalne czynności np. zamiast implementować kilka dodatkowych węzłów,
możemy zastąpić tą operację jedną linijką poprawnie napisanego kodu.
W tym wypadku należy pilnować składnię np. kończyć każdą napisaną linijkę przy pomocy średnika.
Reprezentację graficzną węzła „Code Block”, przedstawia powyższa ilustracja.
Elementy z powyższej listy, na potrzeby tego przykładu, zwiększamy 20-krotnie.
Najprościej jest to wykonać z pomocą węzła „Code Block” i iloczynu liczb x*20,
przy założeniu, że x to wcześniej utworzona lista elementów mniejszych od zera.
Listę z powiększonymi 20-krotnnie elementami, przedstawia powyższa ilustracja.
Z zakładki „List” i pod-zakładki „Modify”, wybieramy węzeł o nazwie „FilterByBoolMask”.
Węzeł „List.FilterByBoolMask” filtruje sekwencję sprawdzając odpowiadające indeksy w osobnej liście operacji logicznych.
Reprezentację graficzną węzła „FilterByBoolMask”, przedstawia powyższa ilustracja.
Jeżeli chcemy się dowiedzieć, jakiego typu danych oczekuje od Nas dany port węzła w programie Autodesk Dynamo, jest na to łatwy sposób.
Należy kursorem myszy, najechać na dany port wejściowy lub wyjściowy.
Dzięki temu pojawi się informacja, jakich typów danych będziemy mogli używać przy pracy z zaimplementowanymi węzłami.
Do portu wejściowego „list” w węźle „List.FilterByBoolMask” podłączamy listę
z przeskalowanymi elementami, pochodzącą z węzła „Code Block”.
Z zakładki „Math” i pod-zakładki „Operators”, wybieramy węzeł o nazwie ” > „.
Węzeł ” > „ w programie Autodesk Dynamo, sprawdza czy x jest większe niż y.
Reprezentację graficzną węzła ” > „, przedstawia powyższy obrazek.
Z zakładki „Math” i pod-zakładki „Operators”, wybieramy węzeł o nazwie ” < „.
Węzeł ” < „ w programie Autodesk Dynamo, sprawdza czy x jest mniejsze niż y.
Reprezentację graficzną węzła ” < „, przedstawia powyższa grafika.
Z zakładki „Math” i pod-zakładki „Operators”, wybieramy węzeł o nazwie ” ||”.
Węzeł ” || „ w programie Autodesk Dynamo, to operator logiczny LUB
Reprezentację graficzną węzła ” || „, przedstawia powyższa ilustracja.
Do portu wejściowego „x” w węźle „>” podłączamy listę z przeskalowanymi elementami,
pochodzącą z węzła „Code Block”, a do portu wejściowego „y” w węźle „>” podłączamy liczbę 11 z drugiego węzła „Code Block”.
Do portu wejściowego „x” w węźle „<„ podłączamy listę z przeskalowanymi elementami, pochodzącą z węzła „Code Block”,
a do portu wejściowego „y” w węźle „<„ podłączamy liczbę 4 z drugiego węzła „Code Block”.
Teraz do portu wejściowego „x” w węźle ” || „ podłączamy listę elementów, pochodzącą z węzła „>”,
a do portu wejściowego „y” w węźle ” || „ podłączamy listę elementów pochodzącą z węzła „<„.
Do portu wejściowego „list” w węźle „List.FilterByBoolMask” podłączamy listę z przeskalowanymi elementami, pochodzącą z węzła „Code Block”,
a do portu wejściowego „mask” w węźle „List.FilterByBoolMask” podłączamy listę elementów, pochodzącą z węzła ” || „.
W taki sposób udało nam się przefiltrować dane i widzimy, który element na ostatecznej liście nie spełnia założeń.
Zakończyliśmy naukę filtrowania danych przy pomocy oprogramowania Autodesk Dynamo.
Zachęcam do wypróbowania powyższego rozwiązania, we własnych projektach.
Narzędzia do konwertowania danych Autodesk Dynamo dostępne są w programie REVIT
oraz w kolekcji AEC – Architecture Engineering & Construction Collection (AEC Collection).
Nie przegap publikacji użytecznych informacji dla projektantów CAD, CAM, BIM – zapisz się tutaj, aby otrzymać powiadomienie.
ZOBACZ PODOBNE ARTYKUŁY:
Sposoby konwertowania danych w Autodesk Dynamo