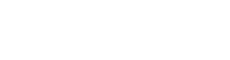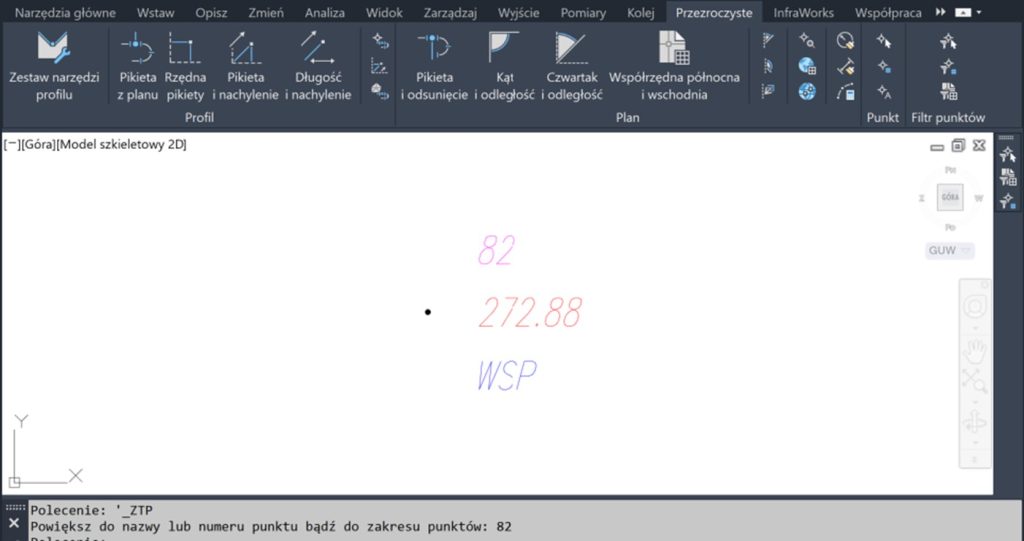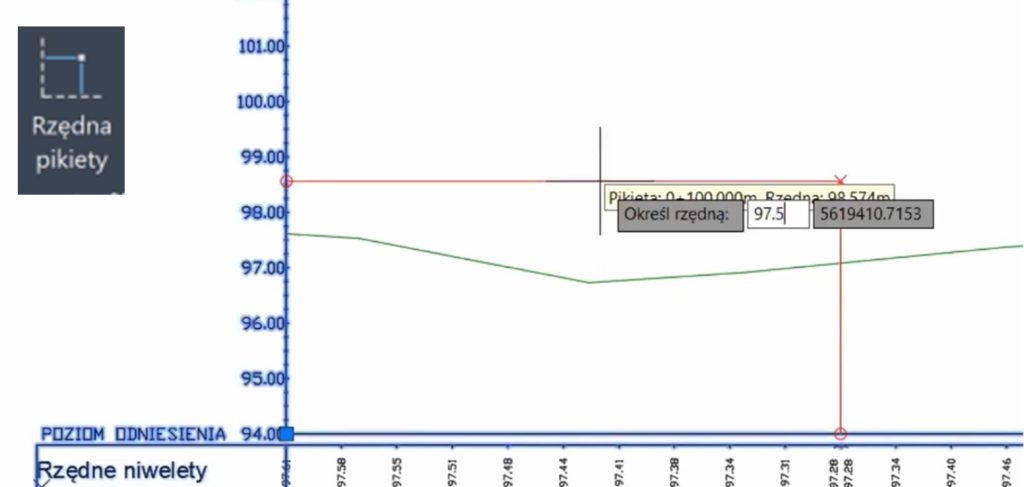Polecenia przezroczyste czyli – precyzyjne projektowanie w Civil 3D. Polecenia przezroczyste można opisać jako polecenia, które umożliwiają lokalizację / przyciąganie do obiektów programu Civil 3D. Na przykład pomagają w umieszczaniu obiektów AutoCAD wzdłuż linii trasowania, w znajdowaniu i rysowaniu po numerach punktów COGO czy pokazywaniu elementów z planu w widoku profilu.
Polecenia przezroczyste działają tylko w ramach innego uruchomionego polecenia. Można je wywołać z karty wstążki Przezroczyste, z menu kontekstowego, korzystając z paska narzędzi lub poprzez wpisanie polecenia. Są pogrupowane na kategorie związane z planem, profilem i punktami.
Przykłady zastosowania poleceń przezroczystych:
1. Rysowanie obiektów o długości wzorcowej.
Np. jeżeli podczas rysowania okręgu wybierzemy polecenie przezroczyste Dopasuj długość, wskażemy element wzorcowy (np. linię o określonej długości) to program narysuje okrąg o średnicy lub promieniu (w zależności jakiej opcji użyjemy) takim jak wskazany obiekt.
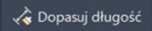
2. Dodawanie zaokrągleń o wzorcowym promieniu.
Wybieramy polecenie Zaokrąglij z opcją wg promienia, następnie polecenie przezroczyste Dopasuj promień i wskazujemy obiekt wzorcowy np. okrąg. Program utworzy zaokrąglenie takie samo jak promień wybranego okręgu.
3. Znajdowanie punktu o konkretnym numerze – Powiększ do punktu.
Punkt zostaje wyświetlony na środku obszaru modelu.
4. Rysowanie linii po punktach – np. linii charakterystycznej/polilinii 3D/polilinii 2D – polecenie przezroczyste Numer punktu lub Obiekt punkt.
Polecenie Numer punktu działa w ten sposób, że albo możemy wpisywać numery po kolei albo wystarczy, że wpiszemy zakres np. 801-810 lub podamy numery punktów po przecinku. Oczywiście najpierw uruchamiamy polecenie do rysowanie, potem polecenie przezroczyste.
Natomiast po wybraniu polecenia Obiekt punkt wskazujemy po prostu na ekranie punkty, według których ma być narysowana linia. Nie musimy wskazywać ich dokładnej lokalizacji wystarczy, że klikniemy klawiszem myszy w okolicy punktu.
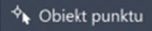
5. Polecenia związane z rysowaniem niwelety.
Rzędna pikiety – wstawiamy punkt załamania niwelety w oparciu o pikietę linii trasowania i podaną rzedną.
Pikieta i nachylenie – podajemy wartość nachylenia, a następnie pikietę, do której ma być stosowane.
Rzędna i nachylenie profilu – wybieramy do jakiej rzędnej ma być utrzymane podane nachylenie.
Długość i nachylenie – określamy na jakiej długości mam być zastosowane podane nachylenie.
Pikieta profilu i rzędna na podstawie planu – polecenie pozwala pobrać rzędną z terenu (ze wskazanej powierzchni) a następnie określić pikietę wzdłuż linii trasowania.
Pikieta i rzędna profilu na podstawie punktów COGO – polecanie to możemy użyć jeżeli potrzebujemy do wyznaczenie punktu załamania niwelety rzędną z punktu COGO lub aby pokazać na profilu np. obniżenie terenu. Program wtedy narysuje na profilu linię łączącą wybrane punkty COGO.
6. Pikieta i odsunięcie – polecenie to umożliwia rysowanie lub wstawianie obiektów np. punktów w konkretnej pikiecie linii trasowania i podanym od niej odsunięciu. Przykładowo potrzebuję dodatkowej linii, odsuniętej o określoną wartość od linii trasowania, aby wykorzystać ją jako element docelowy przy tworzeniu korytarza drogowego.
Wybieramy polecenie do rysowania linii, potem polecenie przezroczyste. Następnie wskazujemy linię trasowania, określamy pikietę i wpisujemy odsunięcie – program rysuje linię, której wierzchołki są wypadową pikiety i odległości od niej.