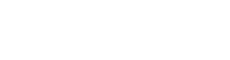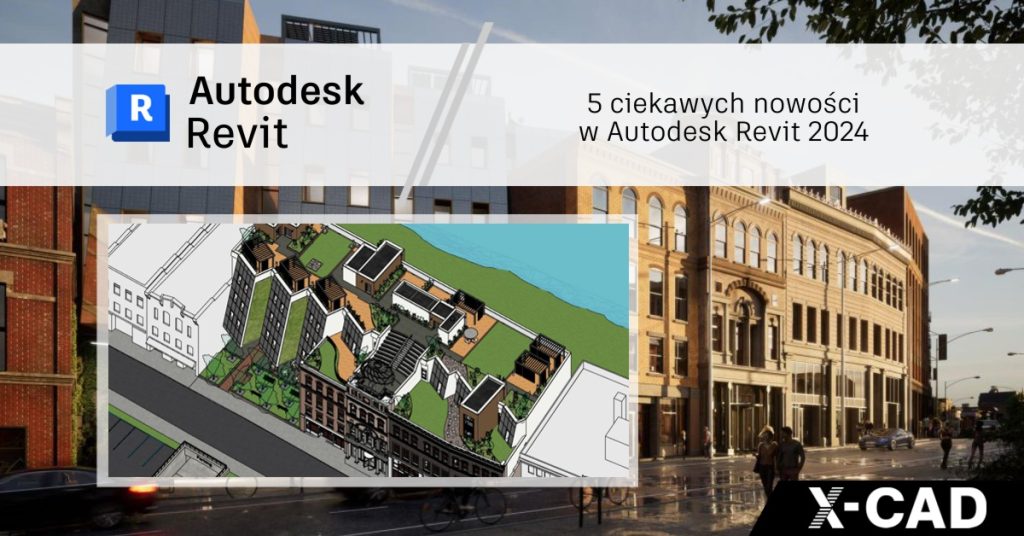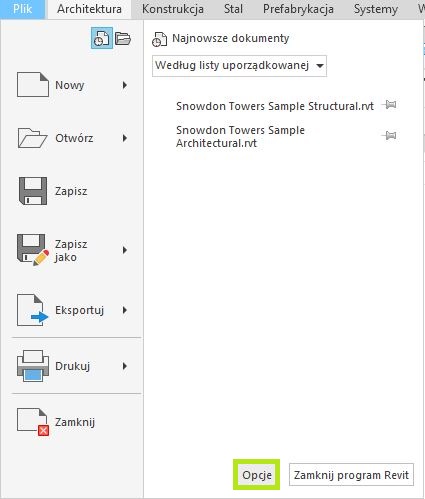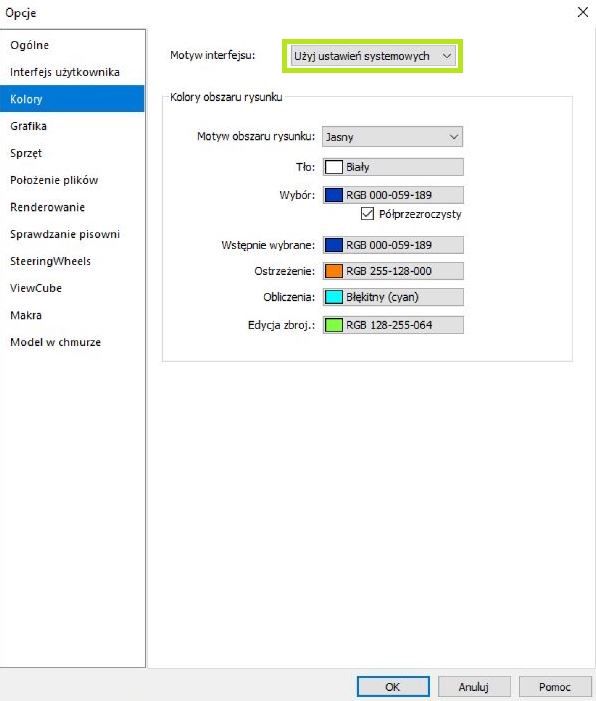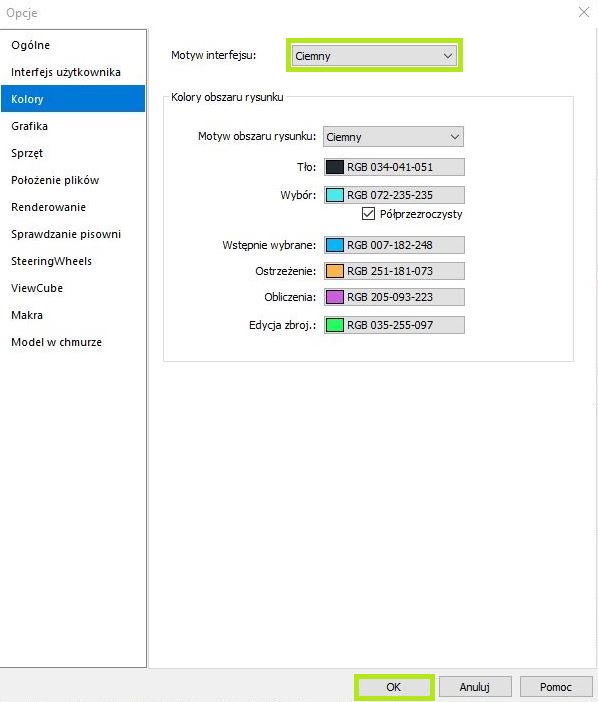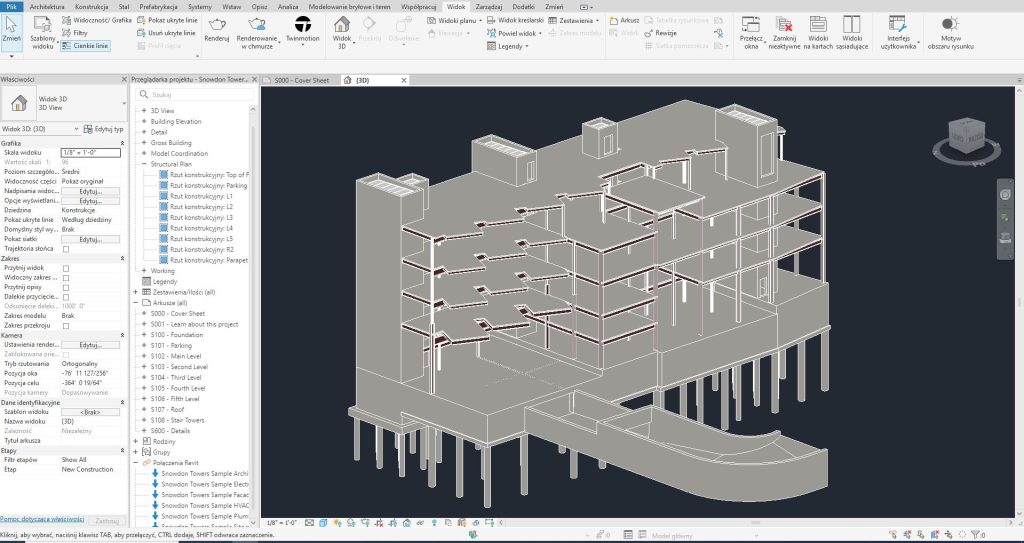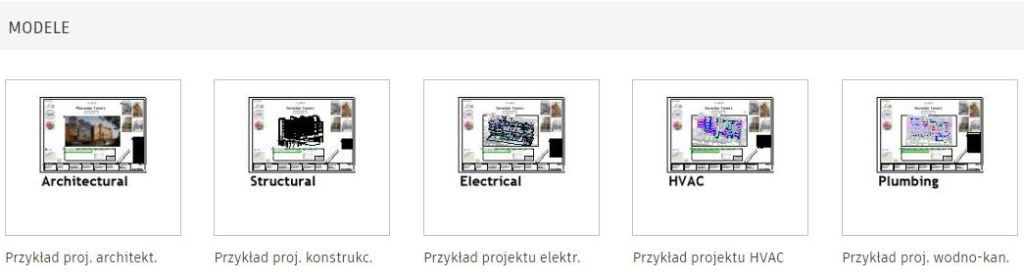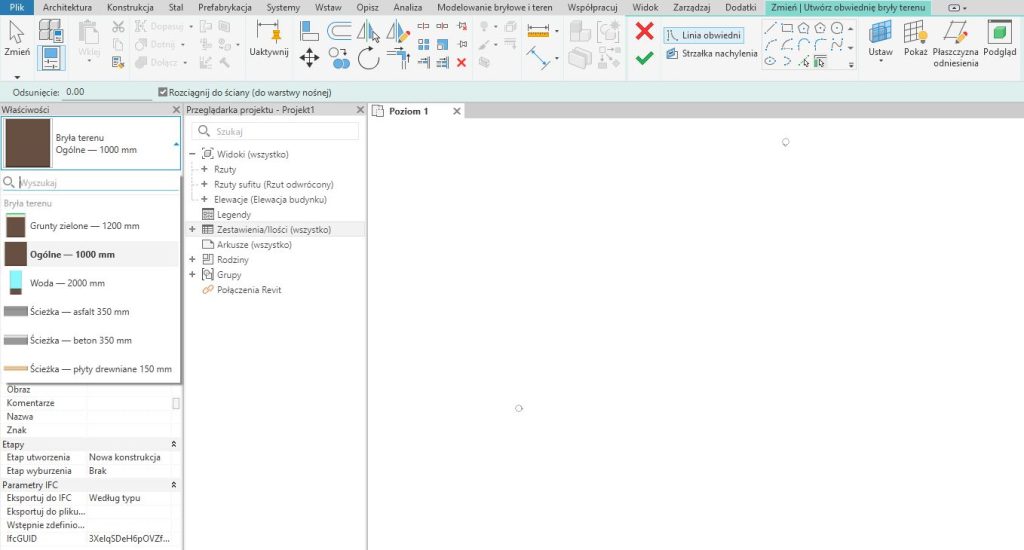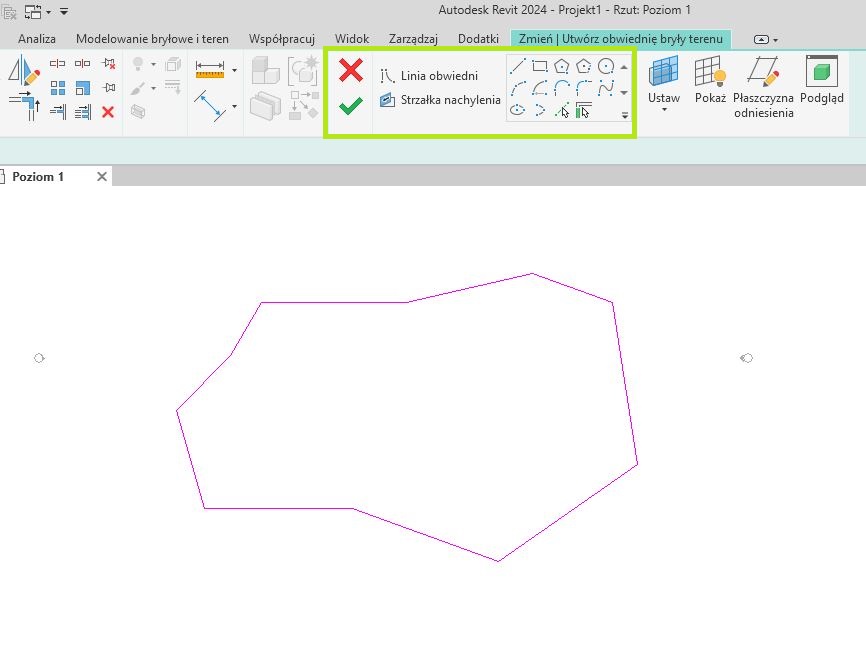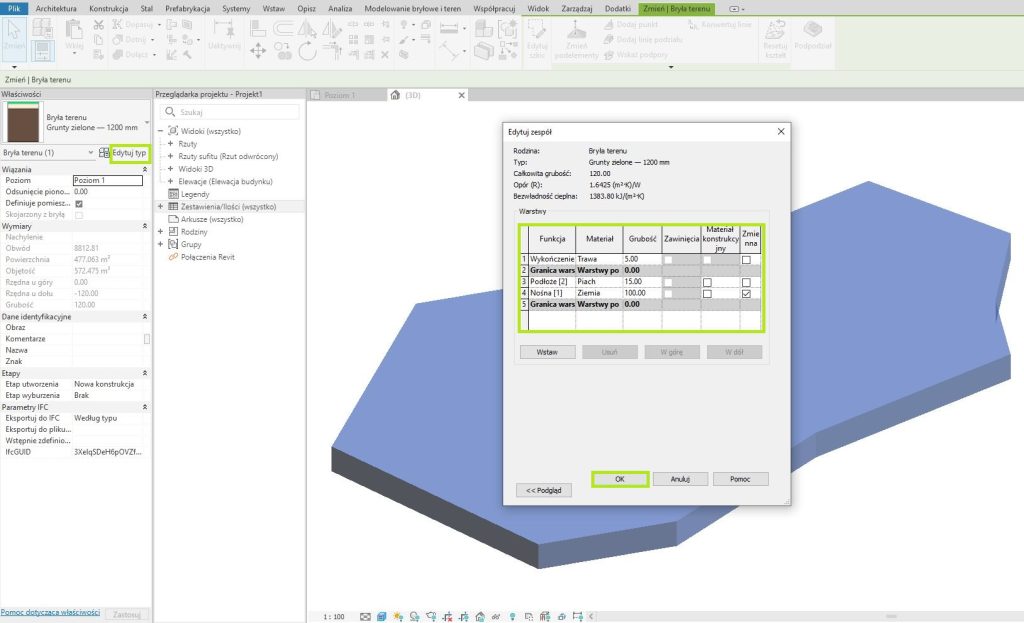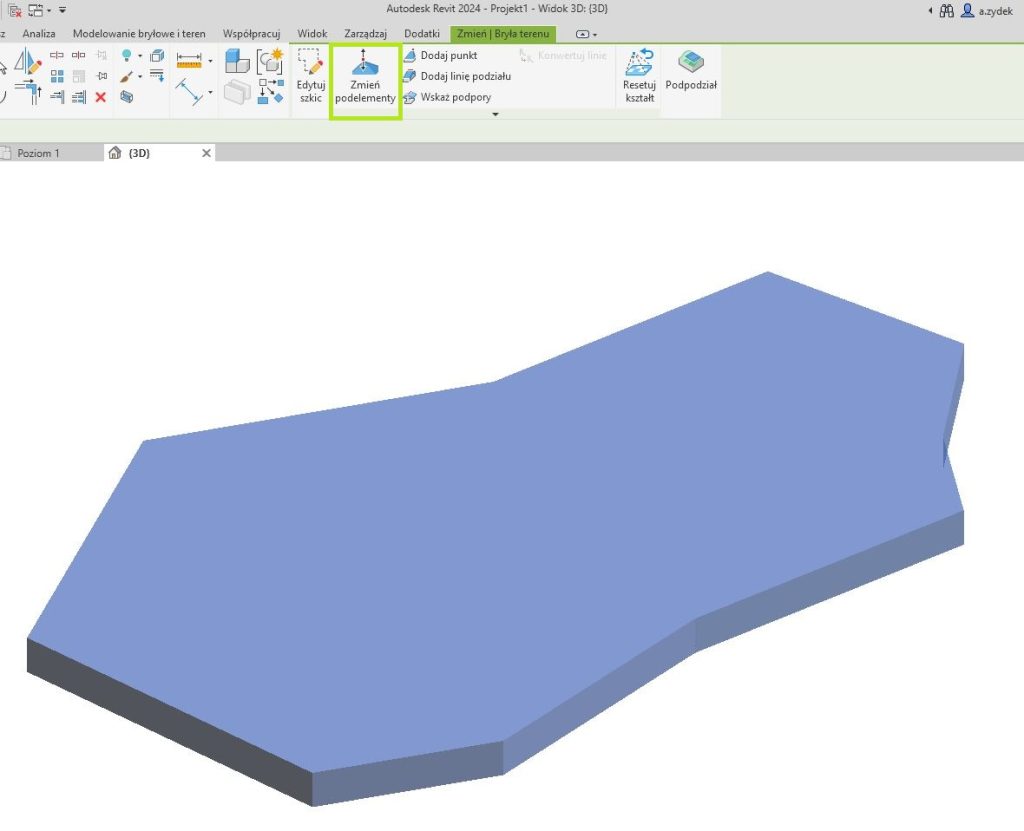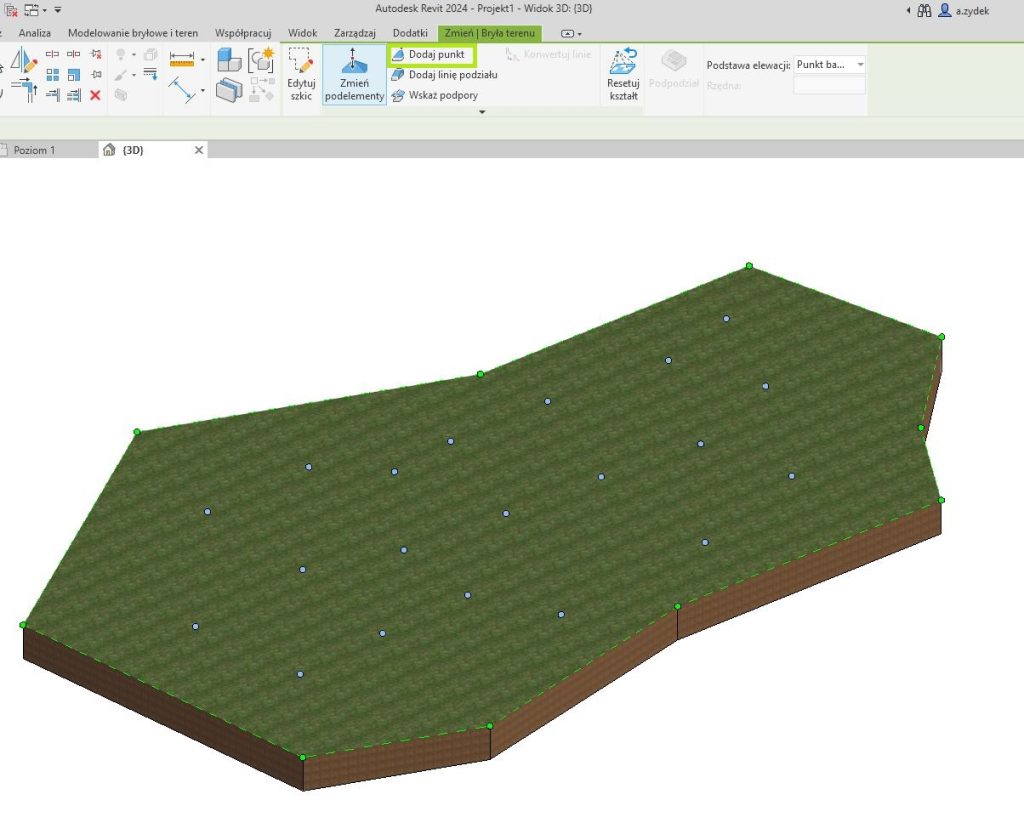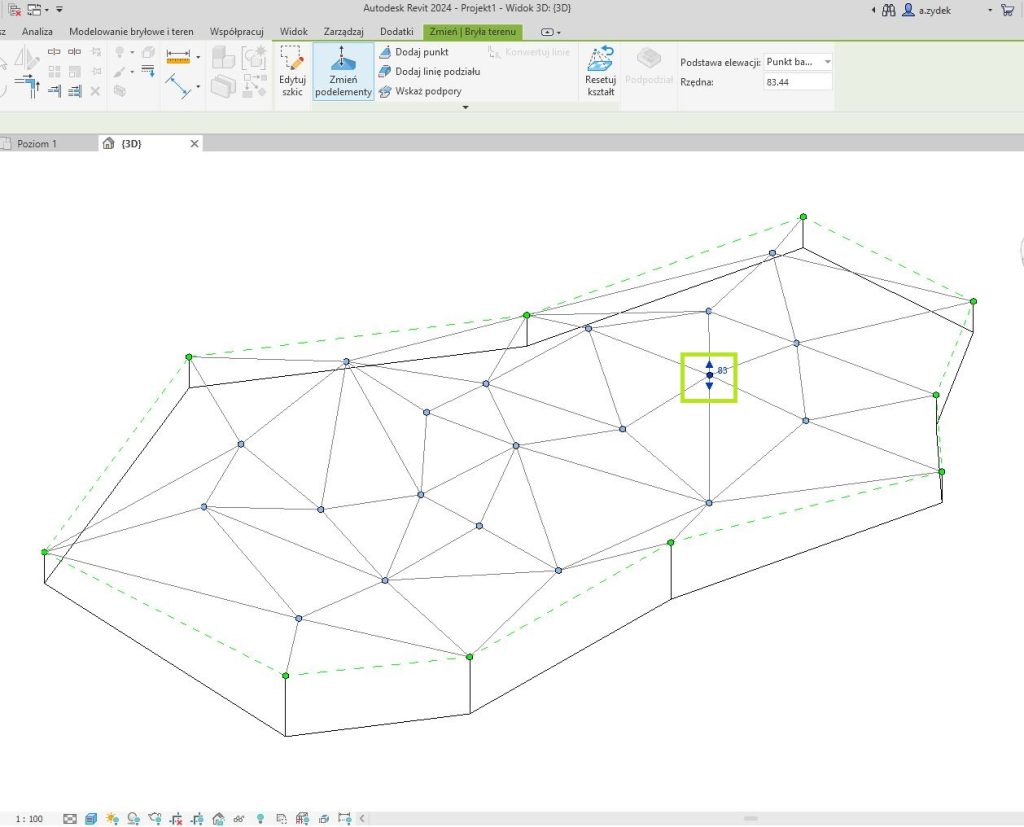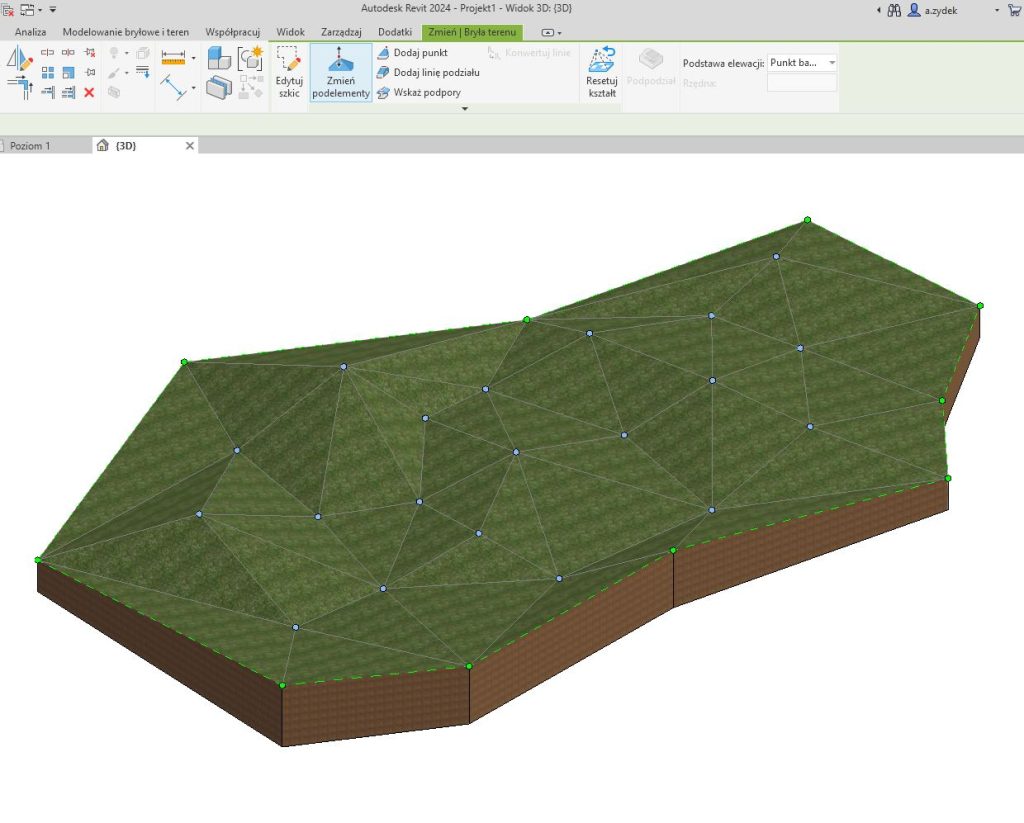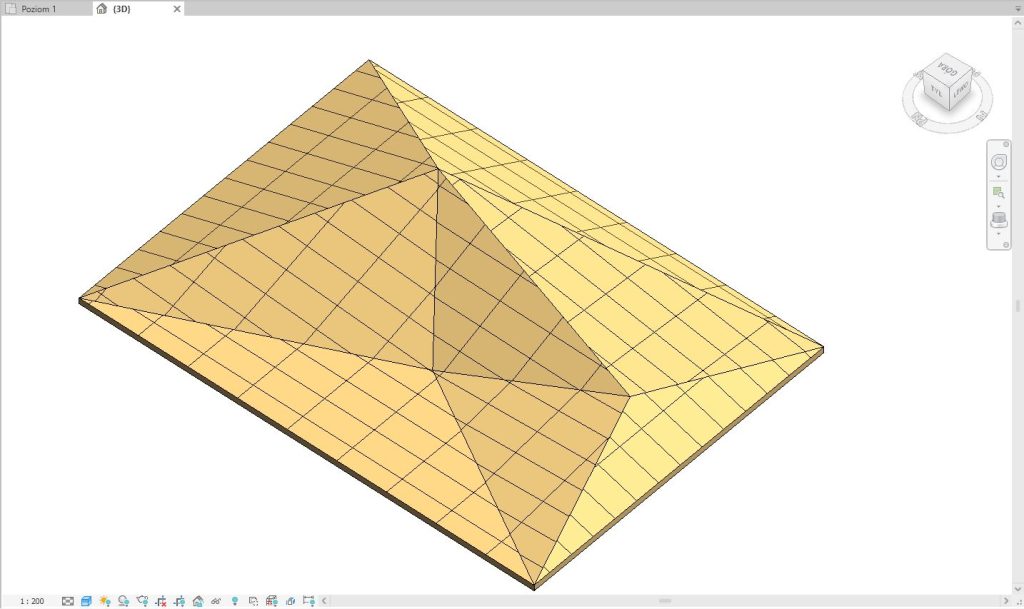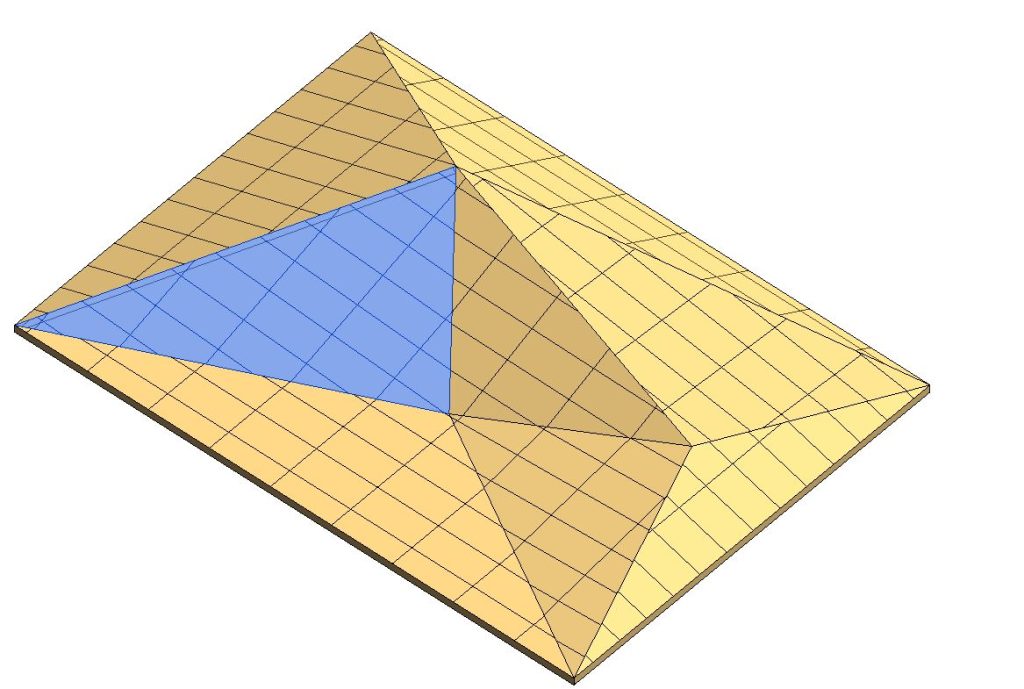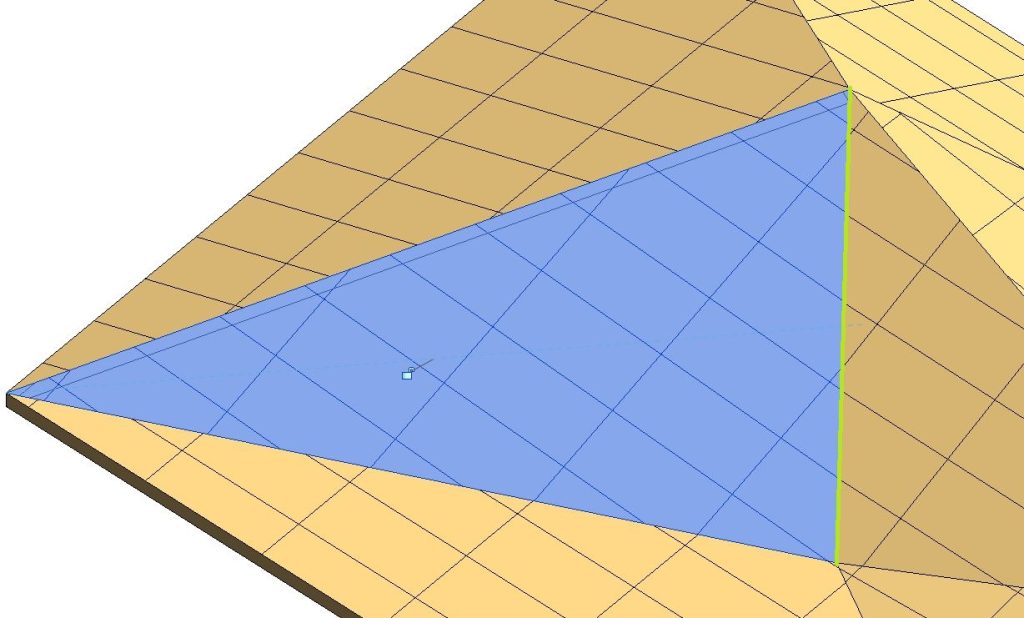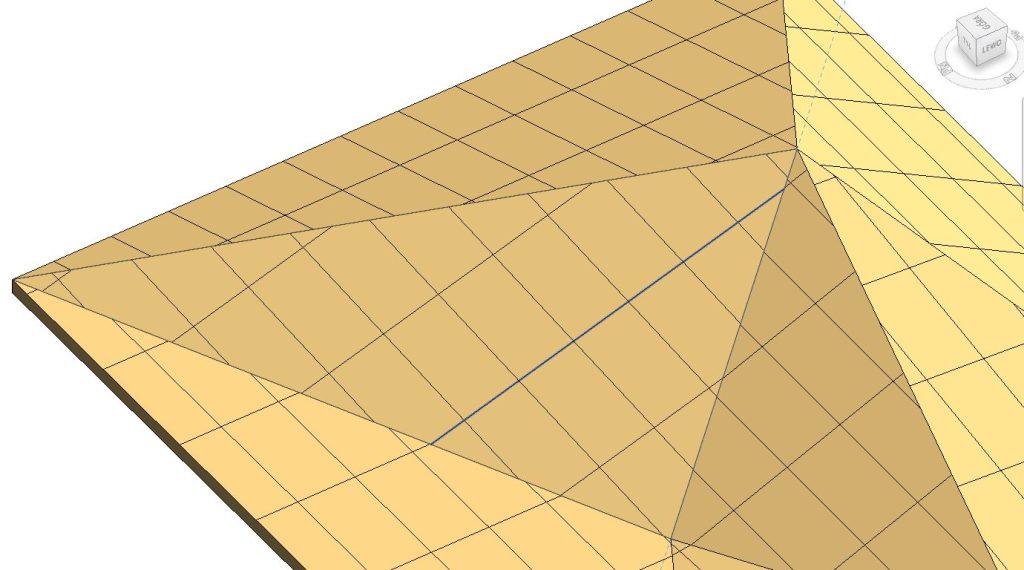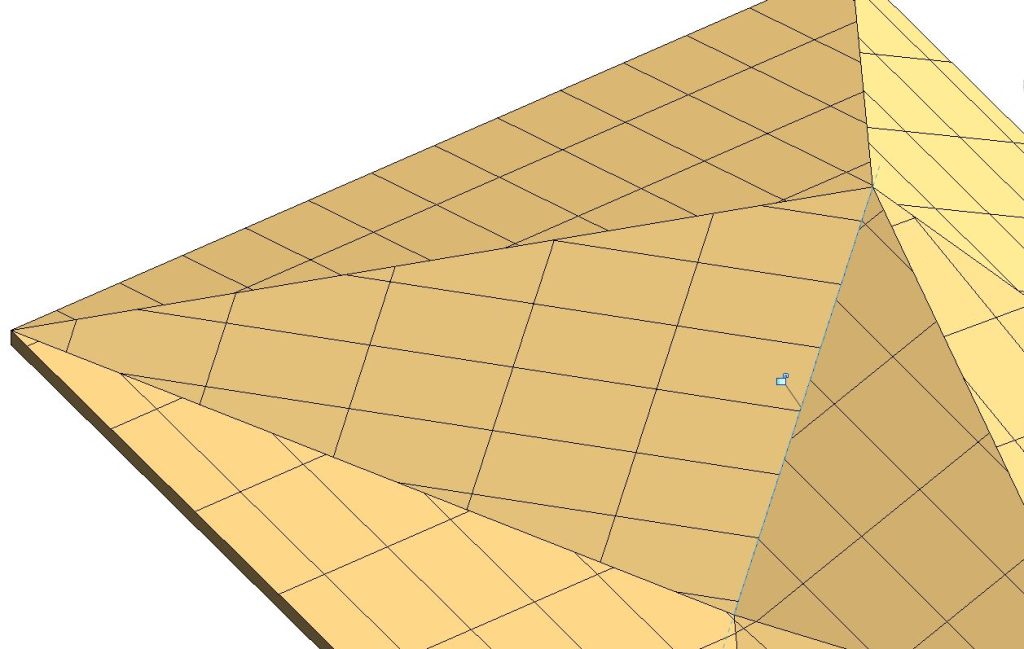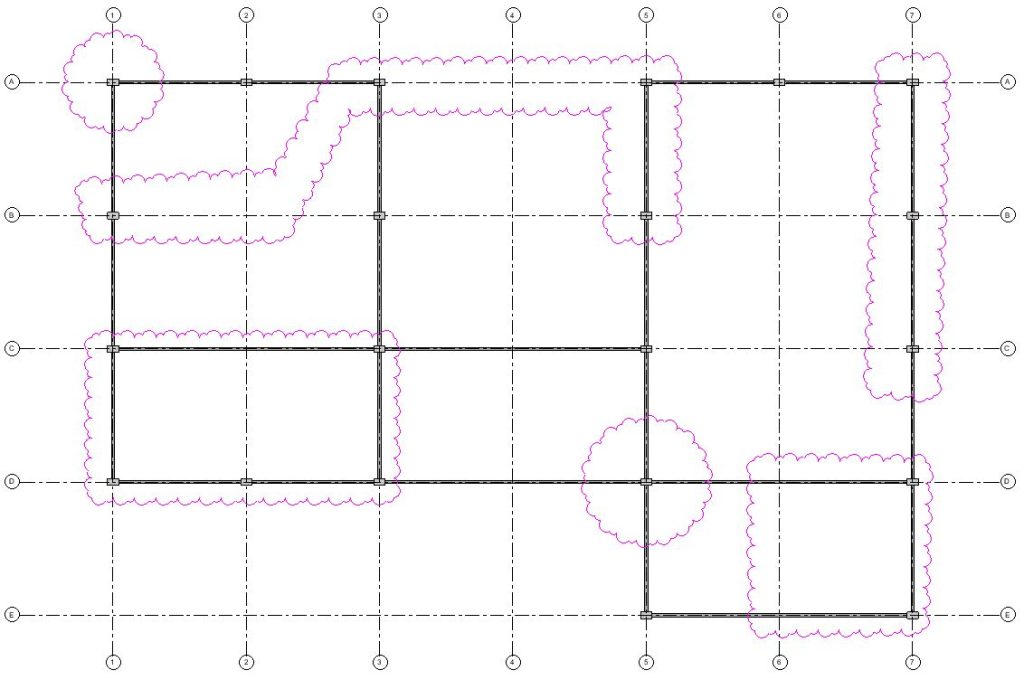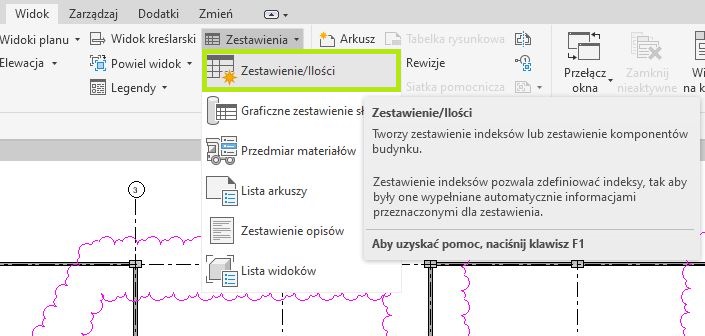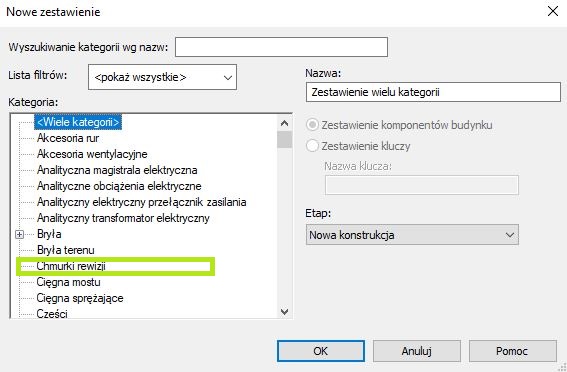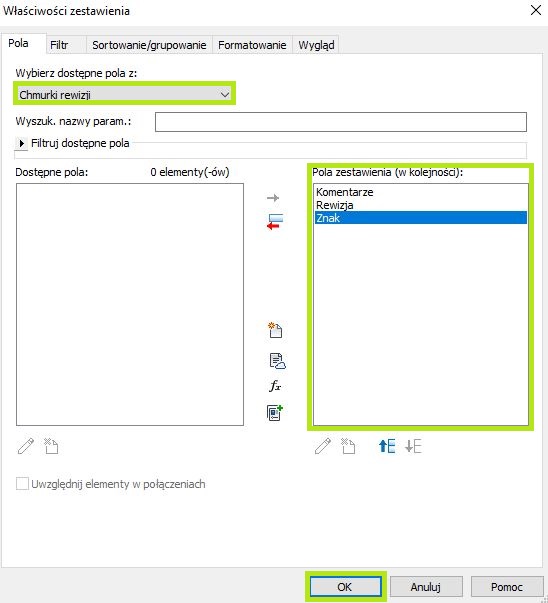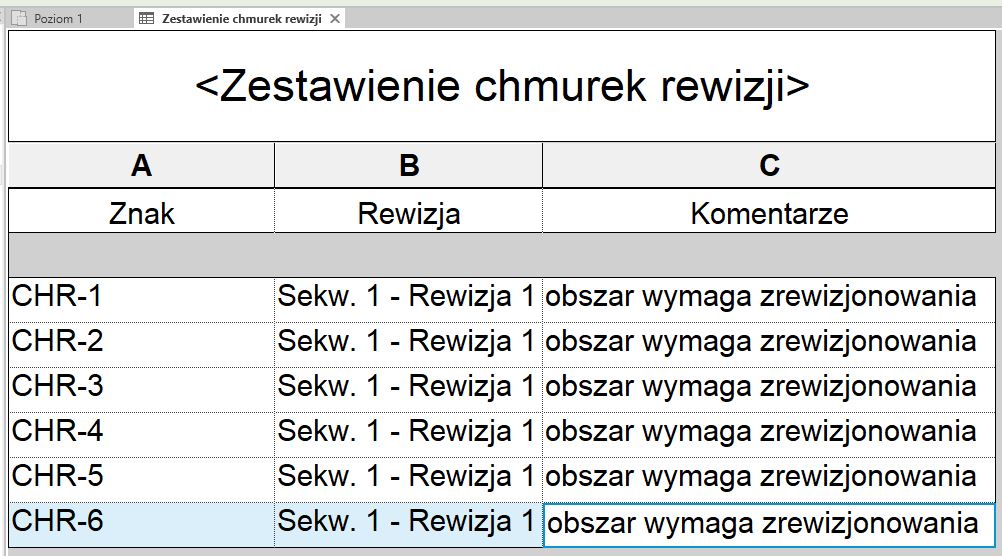Firma Autodesk udostępnia najnowszą wersje oprogramowania, umożliwiającego prace w środowisku BIM. Mowa o produkcie Autodesk Revit 2024. Jak co roku, kolejna odsłona programu jest wzbogacona o nowe funkcje oraz narzędzia do projektowania. Jak korzystać z tych nowości w praktyce? Pięć z nich opisałem w poniższym poradniku.
1. „Czarny motyw” w programie Autodesk Revit
Użytkownicy oprogramowania Autodesk Revit od dawna wyczekiwali funkcjonalności związanej z konfiguracją motywu w kolorze czarnym. Od wersji oprogramowania Revit 2024, jest to możliwe, a nowa funkcjonalność może odciążyć wzrok użytkownika, w wypadku długiej pracy przy komputerze.
Aby zmienić motyw programu Revit z jasnego na ciemny, w lewym górnym rogu interfejsu wybieramy kartę „Plik”.
Następnie klikamy na przycisk „Opcje”.
Przechodzimy do zakładki „Kolory”, gdzie na samej górze mamy możliwość zmiany motywu naszego interfejsu, z jasnego na ciemny.
Aby zatwierdzić tryb edycji, klikamy w przycisk „Ok”, na dole tego okna.
Ciemny motyw interfejsu oprogramowania Autodesk Revit 2024, przedstawia powyższa grafika.
Dodatkowo od wersji oprogramowania Revit 2024, możemy zmieniać „Motyw obszaru rysunku”, z poziomu karty „Widok”.
Powyższa ilustracja przedstawia plik projektu z czarnym „Motywem interfejsu” oraz jasnym „Motywem obszaru rysunku”.
Powyższa ilustracja przedstawia plik projektu z jasnym „Motywem interfejsu” oraz ciemnym „Motywem obszaru rysunku”.
2. „Nowe modele przykładowe” dla wszystkich branż
Wersja oprogramowania Autodesk Revit 2024, daje użytkownikom nowe „Modele przykładowe”, dla branży: architektonicznej, konstrukcyjnej, elektrycznej, HVAC oraz wodno-kanalizacyjnej.
Nowe „Modele przykładowe”, zostały wykonane w oparciu o nowy budynek typu „Mixed-Use”, wkomponowany jako plomba, w historyczną pierzeję zabudowań.
Dodatkowo wersja oprogramowania Autodesk Revit 2024, daje użytkownikom lepszą wymianę danych z dodatkiem „Twinmotion”. Możemy łatwiej tworzyć wizualizacje jak na powyższej grafice.
3. „Bryły terenu”
„Bryły terenu” to funkcjonalność, która z pewnością ułatwi prace projektantów, modelujących masy terenu. Nowe rozwiązanie daje bogatsze możliwości związane z nadawaniem warstw terenu oraz w wyznaczaniu granicy obszaru mas ziemnych.
Aby skorzystać z tego narzędzia należy przejść do karty „Modelowanie bryłowe i teren”, a następnie wybieramy narzędzie „Bryła terenu”.
Rozwijając narzędzie „Bryła terenu” mamy możliwość modelowania mas ziemnych w oparciu o narzędzie „Utwórz ze szkicu” (rysowanie zamkniętej obwiedni) lub poprzez narzędzie „Utwórz z importu” (import plików csv lub dwg).
Powyższa grafika pokazuje, że tryb edycji tworzenia mas ziemnych jest teraz bardzo zbliżony do szkicowania obwiedni stropu. Dodatkowo mamy skonfigurowane sześć domyślnych rodzajów terenu ze zdefiniowanymi warstwami terenu.
Szkicujemy zamkniętą obwiednie i zatwierdzamy „Tryb edycji”, zielonym przyciskiem.
Powstały teren ( razem z przekrojem przez warstwy terenu ) przedstawia powyższa ilustracja.
Zaznaczamy model terenu i we „Właściwościach” obiektu przechodzimy do „Edycji typu”. W tym miejscu możemy sprawdzić warstwy, z jakich jest wykonany nasz teren.
Zaznaczamy model terenu a następnie wybieramy narzędzie „Zmień podelementy”.
Teraz wybieramy narzędzie „Dodaj punk”, a następnie umieszczamy nowe punkty na płaszczyźnie terenu.
Powyższa grafika przedstawia tryb edycji „Zmiany podelementów” terenu. Możemy zmienić rzędne wysokości punktów, aby zmienić ukształtowanie całego terenu.
Zatwierdzając „Tryb edycji”, teren wygląda jak na powyższej grafice.
Wychodząc całkowicie z „Trybu edycji”, możemy zaobserwować poziomice na naszej „Bryle terenu”.
4. „Wyrównywanie wzorów szrafowania powierzchni”
Nowa funkcjonalność umożliwia w komfortowy sposób wyrównywanie wzorów kreskowania do różnych krawędzi, na skomplikowanych-geometrycznie powierzchniach.
Jako przykład posłuży strop ze specyficznym spadkowaniem powierzchni.
Z karty „Zmień” wybieramy narzędzie „Wyrównaj”.
W narzędziu „Wyrównaj” pojawia się nowa funkcjonalność, która pozwala na wyrównywanie wzorów kreskowania.
Wybieramy powierzchnie, na której chcemy wyrównać wzór kreskowania.
Wskazujemy krawędź, do której będziemy wyrównywać wzór kreskowania.
Klikamy na kreskowanie, które ma zostać wyrównane, do wcześniej wybranej krawędzi stropu.
Poprawnie zakończone wyrównywanie wzoru kreskowania do krawędzi stropu, przedstawia powyższa ilustracja.
5. „Zestawienia chmurek rewizyjnych”
Oprogramowanie Autodesk Revit 2024 umożliwia tworzenie zestawień „Chmurek Rewizyjnych”.
Wybieramy plik, w którym są zaimplementowane „Chmurki rewizyjne”.
Z karty „Widok”, wybieramy narzędzie „Zestawienie/Ilości”.
Z listy dostępnych „Kategorii”, wybieramy „Chmurki rewizji”, a następnie klikamy na przycisk „OK”.
Do „Pola zestawienia (w kolejności):” wprowadzamy następujące parametry: „Komentarze”, „Rewizja” oraz „Znak”. Zatwierdzamy przyciskiem „OK”.
Kompletne „Zestawienie chmurek rewizji”, przedstawia powyższa ilustracja.
Nie przegap publikacji użytecznych informacji dla projektantów CAD, CAM, BIM – zapisz się tutaj, aby otrzymać powiadomienie.
Ile kosztuje Revit?
Autodesk Revit 2025 – sprawdź cenę produktu
Przejdź do oferty: /produkt/2170/autodesk-revit-2025-subskrypcja-roczna/