ZWTraffic – nakładka do ZWCAD Professional
Cena netto: Pierwotna cena wynosiła: 1.490,00 PLN.1.390,00 PLNAktualna cena wynosi: 1.390,00 PLN. Cena brutto: 1.709,70 PLN (VAT 23%)
ZWTraffic jest polską aplikacją działającą na programie CAD dedykowaną dla projektantów organizacji ruchu. Wspomaga wydajnie pracę z projektami organizacji ruchu w programie CAD.
Podstawowe możliwości nakładki:
Oznakowanie pionowe:
- Baza typowych znaków drogowych.
- Możliwość rozszerzenia bazy znaków drogowych o własne projekty.
- Moduł do projektowania oznaczeń kierunków i miejscowości.
Oznakowania poziome:
- Oznakowanie podłużne.
- Oznakowanie poprzeczne.
- Strzałki.
- Oznaczenia miejsc parkingowych.
Rysowanie podstawowych konstrukcji drogowych:
- Konstrukcje kropli.
- Wyspy dochodzące do ronda.
- Krzywa esowa.
- Krzywa koszowa.
- Klotoida.
Symulacja przejezdności:
- Kolejno po punktach.
- Wzdłuż ścieżki.
Opis ZWTraffic
Znaki pionowe
![]() Baza znaków – obejmuje wszystkie znaki określone w rozporządzeniu. W bazie zawarte są również symbole sygnalizatorów świetlnych oraz urządzenia bezpieczeństwa ruchu.
Baza znaków – obejmuje wszystkie znaki określone w rozporządzeniu. W bazie zawarte są również symbole sygnalizatorów świetlnych oraz urządzenia bezpieczeństwa ruchu.
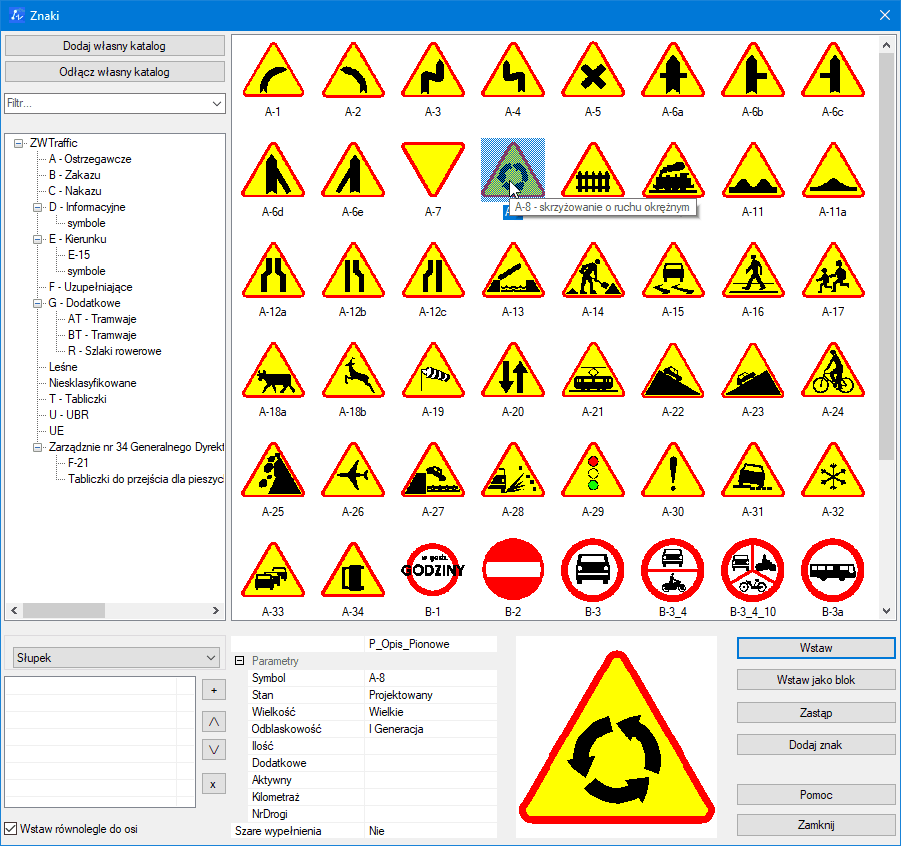
Aby wstawić znak do projektu należy:
- Uruchomić funkcje wpisując polecenie znaki lub klikając ikonkę:

- W oknie, które się wyświetli wybrać symbol znaku i kliknąć dwukrotnie w celu dodania do listy znaków.
- Określić ustawienia: stan, wielkość, odblaskowość, itd.
- Kliknąć Wstaw.
- Kliknąć dwa punkty równoległe do osi drogi.
- Kliknąć punkt wstawienia podpory znaku.
- Poprowadzić odnośnik.
W ostatnim punkcie odnośnika zostanie wstawione lico znaku, a obok niego opis zawierający również informacje potrzebne do zestawienia.
Dodatkowa funkcjonalność wstawianych znaków:
- Znaki wstawiane jako szare. W oknie możemy zaznaczyć pole „Szare wypełnienia” dzięki czemu wstawione lico znaku zostanie wyświetlone w skali szarości. Istnieje również dodatkowa funkcja
 , która poprosi o wskazanie znaku i zamieni go z kolorowego na skalę szarości.
, która poprosi o wskazanie znaku i zamieni go z kolorowego na skalę szarości.
- Wstawianie równolegle do osi drogi. Jeśli to pole będzie zaznaczone w oknie, znak zostanie wstawiony równolegle do osi drogi. W przeciwnym przypadku znak zostanie wstawiony równolegle do pary ostatnich wskazanych punktów strzałki opisowej.
- Zmiana stanu znaku. Jeśli znaki przeznaczone do likwidacji powinny być przekreślone czerwonym krzyżem, wystarczy stan określić jako Usuwany. Jeśli zmieni się znaczenie znaku już wstawionego do projektu istnieje w nakładce dodatkowa funkcja, która umożliwia zmianę stanu znaku zwtraffic zmiana stanu znaku
 .
.
- Wstaw jako blok. Użytkownik ma możliwość wprowadzenia do rysunku samej tablicy znaku, bez linii opisowej i podpory. W tym celu należy określić lico znaku i kliknąć „Wstaw jako blok”, następnie określić parametry znaku na rysunku.
- Usunięcie znaku ze słupka. Program umożliwia usunięcie tablicy znaku ze słupka za pomocą funkcji „Usunięcie znaku ze słupka”, którą można wywołać pod ikoną:
 . Po aktywacji polecenia należy określić tablic znaku, która ma zostać usunięta z konstrukcji znaku.
. Po aktywacji polecenia należy określić tablic znaku, która ma zostać usunięta z konstrukcji znaku.
- Sygnalizatory świetlne. Funkcja pod ikonką uruchomi okno, w którym zdefiniowane są typowe symbole sygnalizatorów świetlnych, zostaną one wstawione do projektu analogicznie jak inne znaki.

- Tablice indywidualne. Nakładka posiada wiele funkcji ułatwiających projektowanie zindywidualizowanych tablic znaków. Między innymi E-17a, E-18a, E-21, F10, F-4, F-5, E-14, E-1, E-2, tabliczek informacyjnych. Opis sposobu tworzenia wszystkich możliwych tablic dostępny jest w instrukcji obsługi programu.
- Kilometraż. Funkcja kilometraż pozwala na opisanie położenia znaku w osi drogi. Przykładowy fragment projektu jest następujący:
 By oznaczyć kilometraż znaków należy uruchomić funkcję D_Kilometraz wpisując ją w pasku poleceń lub kliknąć ikonkę. Następnie należy wskazać polilinię odwzorowującą oś drogi, podać kilometraż początkowy całej polilinii. Określić czy polilinia jest rysowana zgodnie ze zwrotem drogi czy przeciwnie do niego. Dalej należy wybrać znaki, które mają być opisane, uwzględnione zostaną jedynie tarcze znaków (mocowania) przy nich zostanie dodany tekst w formacie „km x+yyy” gdzie x to kilometr, yyy to metry oznaczające odległość znaku wzdłuż trasy. Wynikowo otrzymujemy następującą postać projektu.
By oznaczyć kilometraż znaków należy uruchomić funkcję D_Kilometraz wpisując ją w pasku poleceń lub kliknąć ikonkę. Następnie należy wskazać polilinię odwzorowującą oś drogi, podać kilometraż początkowy całej polilinii. Określić czy polilinia jest rysowana zgodnie ze zwrotem drogi czy przeciwnie do niego. Dalej należy wybrać znaki, które mają być opisane, uwzględnione zostaną jedynie tarcze znaków (mocowania) przy nich zostanie dodany tekst w formacie „km x+yyy” gdzie x to kilometr, yyy to metry oznaczające odległość znaku wzdłuż trasy. Wynikowo otrzymujemy następującą postać projektu. 
Oznakowanie poziome
Oznakowanie osi, krawędzi linii zatrzymania.
W celu utworzenia linii oznaczenia poziomego należy posłużyć się funkcją D_Linie ikonka: ![]() . Po jej uruchomieniu wyświetli się następujące okno.
. Po jej uruchomieniu wyświetli się następujące okno.
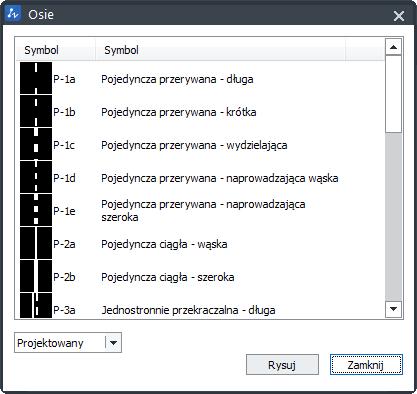
Aplikacja pozwala na oznaczenia linii następującymi typami linii:
Znaki podłużne
- Linie pojedyncze przerywane: P-1A (długa), P-1B (krótka), P-1C (wydzielająca), P-1D (prowadząca wąska), P-1E (prowadząca szeroka)
- Linie pojedyncze ciągłe: P-2A (wąska), P-2B (szeroka)
- Linie jednostronnie przekraczalne: P-3A (długa), P-3B (krótka)
- Linia podwójna ciągła: P-4
- Linia podwójna przerywana: P-5
- Linia ostrzegawcza: P-6
- Linia ostrzegawcza naprowadzająca: P-6A
- Linie krawędziowe: P-7A (przerywana szeroka), P-7B (ciągła szeroka), P-7C (przerywana wąska), P-7D (ciągła wąska).
- Linia wyznaczająca pas postojowy: P-19.
Linie zatrzymania:
- Linia bezwzględnego zatrzymania – P-12
- Linia warunkowego zatrzymania złożona z trójkątów – P-13
- Linia warunkowego zatrzymania złożona z prostokątów – P-14
Próg zwalniający P-25
Proces tworzenia oznaczenia jest następujący:
- Narysowanie polilinii.
- W powyższym oknie z listy należy wybrać typ linii jaki ma być użyty (potwierdzić przyciskiem „Wstaw”).
- Następnie należy wskazać linię, która będzie oznaczeniem.
- Można dodatkowo określić punkty początku i końca oznakowania. Jeśli nie zostaną one określone, oznakowanie będzie utworzone na całej długości polilinii.
- W kolejnym kroku należy wskazać położenie linii opisowej łączącej linię z blokiem opisowym. Blok opisowy do oznaczenia poziomego zawiera informacje o symbolu znaku, jego stanie, a w przypadku linii również długość linii.
Inne znaki poprzeczne
Oznakowanie poziome poprzeczne obsługiwane w programie to:
- Przejścia dla pieszych P-10
- Przejazdy dla rowerzystów P-11
Chcąc narysować przejścia dla pieszych i przejazdy dla rowerzystów należy postępować zgodnie z poniższymi wskazówkami:</p.
- Wskazujemy dwa punkty wzdłuż linii równoległej do drogi.
- Wskazujemy dwa punkty będące osią przejścia/przejazdu. Oś znaku ie musi być prostopadła do drogi.
- Wpisujemy szerokość przejścia, domyślnie ą to 4 m.
- Wskazujemy położenie linii opisowej. W ostatnim wskazanym punkcie wstawiony zostanie blok opisowy.
Strzałki
1. Strzałki kierunkowe:
- P-8a – strzałka kierunkowa na wprost
- P-8b – strzałka kierunkowa w lewo
- P-8c – strzałka kierunkowa do zawracania
- P-8d – strzałka kierunkowa w prawo
- P-8e – strzałka kierunkowa na wprost lub w lewo
- P-8f – strzałka kierunkowa na wprost lub w prawo
- P-8g – strzałka kierunkowa w prawo lub w lewo
- P-8h – strzałka kierunkowa na wprost, w lewo lub w prawo
- P-8i – strzałka kierunkowa na wprost lub do zawracania
Strzałki naprowadzające (w lewo – P-9A lub w prawo – P-9B)

Proces wstawiania strzałek ma następujący przebieg, należy:
- Kliknąć w ikonę lub wpisać polecenie D_Strzalki.
- Wybrać typ strzałki klikając myszą w żądany symbol.
- Niektóre ze strzałek wymagają określenia czy strzałka ma być w odmianie długiej czy krótkiej. Dla tych strzałek można wybrać rodzaj strzałki w polu.
- W zależności od typu znaku, w polu jest możliwość wyboru czy znak ma być projektowany, tymczasowy, istniejący czy usuwany.
- Po kliknięciu przycisku Wstaw, trzeba wskazać dwa punkty równoległe do drogi i punkt wstawienia strzałki.
- Kolejnym krokiem jest określenie linii opisowej łączącej symbol strzałki z opisem. Po ostatnim wskazanym punkcie wciskamy ENTER, zostanie wstawiony blok opisowy.
Znaki uzupełniające
Dostępne są standardowe napisy dostępne dla oznaczenia dróg: znak STOP (P-22) oraz BUS (P-16)
- Trójkąt podporządkowania P-15
- Symbol roweru P-23
- Symbol osoby niepełnosprawnej P-24
Wszystkie oznaczenia poziome uzupełniające wstawia się do rysunku w analogiczny sposób:
- Wywołujemy odpowiednie polecenie (takie samo jak oznaczenie np.: „P15” lub „P24”)
- Wskazujemy 2 punkty tworzące linię równoległą do drogi.
- Wskazujemy punkt wstawiania symbolu.
- Określamy położenie punktów tworzących linię opisową (ostatni punkt jest punktem wstawienia bloku opisowego).
Oznakowanie miejsc parkingowych
Po uruchomieniu funkcji poleceniem P18 lub ikoną ![]() , zobaczymy następująco okno:
, zobaczymy następująco okno:

W zależności od wybranego pojazdu i rozmieszczenia, wymiary miejsc parkingowych zostaną odpowiednio dostosowane, co będzie widoczne w oknie polecenia.
Ilość miejsc postojowych można wpisać bezpośrednio w oknie polecenia lub wskazać na rysunku dwa punkty ograniczające. Program automatycznie wstawi nam odpowiednią ilość miejsc parkingowych na wskazanej odległości.
Opcje, które są dostępne to:
1. Rozmieszczenie miejsc parkingowych – dostępne są następujące wzory ułożenia miejsc parkingowych:
- Prostopadłe

- Skośne

- Pakietowe

- Czołowo-styczne

- Przelotowe

2. Ilość miejsc – można w tym miejscu określić ilość miejsc, które mają być oznaczone. Jeśli żadna wartość nie zostanie wpisana, będzie narysowane tyle miejsc, ile się zmieści na danym odcinku przy zadanych parametrach pojedynczego stanowiska.
3. Rodzaj pojazdu – można wybrać dla jakiego rodzaju pojazdu projektowany jest parking. W zależności od wybranego rodzaju, wartość szerokości i długości zostanie domyślnie ustawiona dla pojedynczego stanowiska postojowego. Wartości te można zmieniać.
4. Kąt – jeśli oznaczane mają być stanowiska w układzie skośnym, czołowo – stycznym lub przelotowym, możemy określić pod jakim kątem mają być one nachylone.
Elementy skrzyżowań
Kolejny moduł nakładki służy automatyzacji rysowania elementów skrzyżowań, głównie wysepek na skrzyżowaniach ulic. Użytkownik w okienku dialogowym określa parametry rysowanych elementów: szerokość wysepki, promienie zaokrągleń, następnie wskazuje punkty definiujące położenie wysepki. Samo rysowanie wysepki jest automatyczne. Funkcję wywołujemy poleceniem Wyspy lub przez ikonę ![]() .
.
Opracowane dotychczas zostały procedury rysowania następujących elementów.
Duża kropla
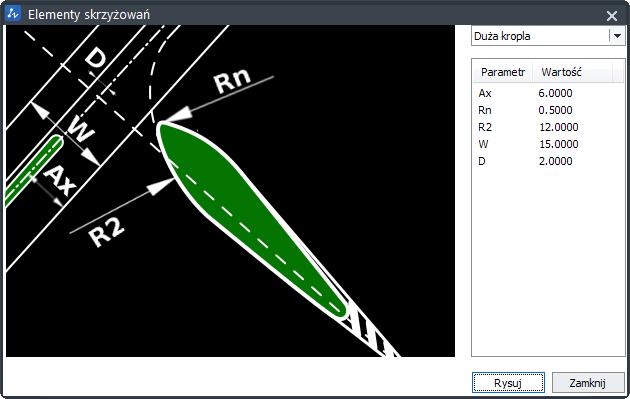
Należy tu określić:
- Punkt przecięcia osi głównej i osi drogi podporządkowanej
- Kierunek osi drogi podporządkowanej.
- Kierunek osi drogi głównej.
Mała kropla

Po określeniu parametrów, należy kliknąć [OK], a następnie w rysunku kliknąć 3 punkty:
- Punkt przecięcia osi głównej i osi drogi podporządkowanej.
- Kierunek osi drogi podporządkowanej.
- Kierunek osi drogi głównej.
Wyspa dzieląca
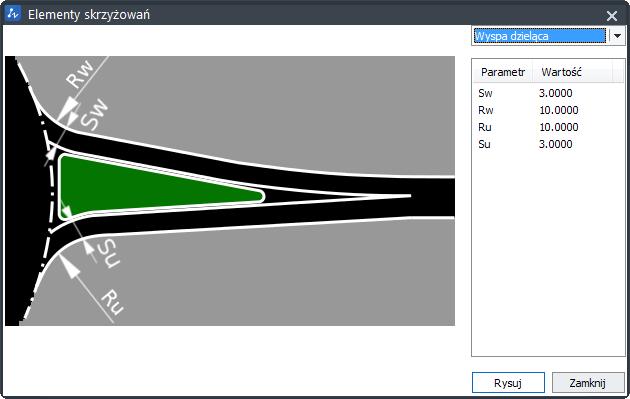
W przypadku tej wysepki określić należy:
- Punkt, w którym powinna się zacząć wysepka.
- Kierunek osi drogi dochodzącej do ronda.
Krzywa esowa
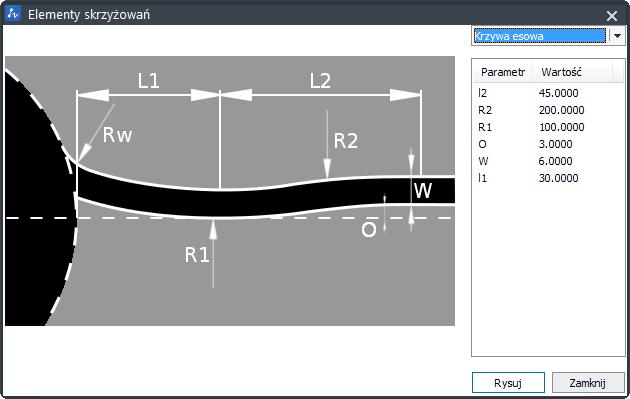
W przypadku tej konstrukcji należy określić:
- Punkt przecięcia krawędzi ronda z osią drogi dochodzącej do ronda.
- Drugi punkt na osi drogi.
Wyspa trójkątna
Funkcję do rysowania wyspy trójkątnej można uruchomić klikając na ikonę ![]() lub wpisując w pasku poleceń D_wyspy. Domyślnie w polu ustawiona jest funkcja do rysowania wyspy trójkątnej. W celu narysowania wyspy, należy określić wszystkie wymagane parametry. Po naciśnięciu przycisku OK zostaniesz poproszony o określenie punktu wstawienia i kierunku.
lub wpisując w pasku poleceń D_wyspy. Domyślnie w polu ustawiona jest funkcja do rysowania wyspy trójkątnej. W celu narysowania wyspy, należy określić wszystkie wymagane parametry. Po naciśnięciu przycisku OK zostaniesz poproszony o określenie punktu wstawienia i kierunku.
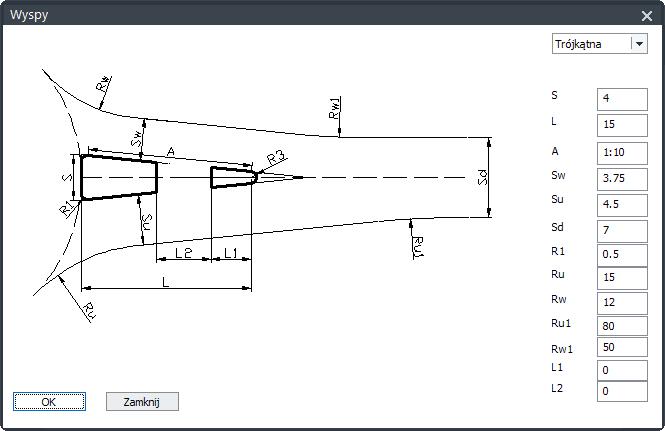
Wyspa równoległa
Funkcję do rysowania wyspy równoległej można uruchomić tą samą funkcją D_wyspy ![]() . Domyślnie w polu ustawiona jest funkcja do rysowania wyspy trójkątnej, dlatego klikając na strzałkę obok pola, można wybrać narzędzie do rysowania wyspy równoległej. W celu narysowania wyspy, należy określić wszystkie wymagane parametry. Po naciśnięciu przycisku OK Użytkownik zostanie poproszony o określenie punktu wstawienia i kierunku.
. Domyślnie w polu ustawiona jest funkcja do rysowania wyspy trójkątnej, dlatego klikając na strzałkę obok pola, można wybrać narzędzie do rysowania wyspy równoległej. W celu narysowania wyspy, należy określić wszystkie wymagane parametry. Po naciśnięciu przycisku OK Użytkownik zostanie poproszony o określenie punktu wstawienia i kierunku.

Krzywa koszowa
Funkcję do rysowania krzywej koszowej można uruchomić klikając na ikonę ![]() lub wpisując w pasku poleceń D_Koszowa. Po uruchomieniu funkcji należy podać promień środka łuku i wskazać trzy punkty zgodnie z kierunkiem jazdy.
lub wpisując w pasku poleceń D_Koszowa. Po uruchomieniu funkcji należy podać promień środka łuku i wskazać trzy punkty zgodnie z kierunkiem jazdy.
Trajektorie
Funkcja ta jest symulatorem toru jazdy pojazdu, służącym optymalizacji toru jazdy pojazdów miarodajnych.
Poniżej możemy zobaczyć przykładowy rysunek, na którym zobrazujemy działanie funkcji.
Po przeprowadzeniu analizy nasz rysunek wynikowy wygląda następująco:

Przykład jakiego tu użyliśmy pozwala na zaobserwowanie poprawności dobranych parametrów dla danego przypadku.
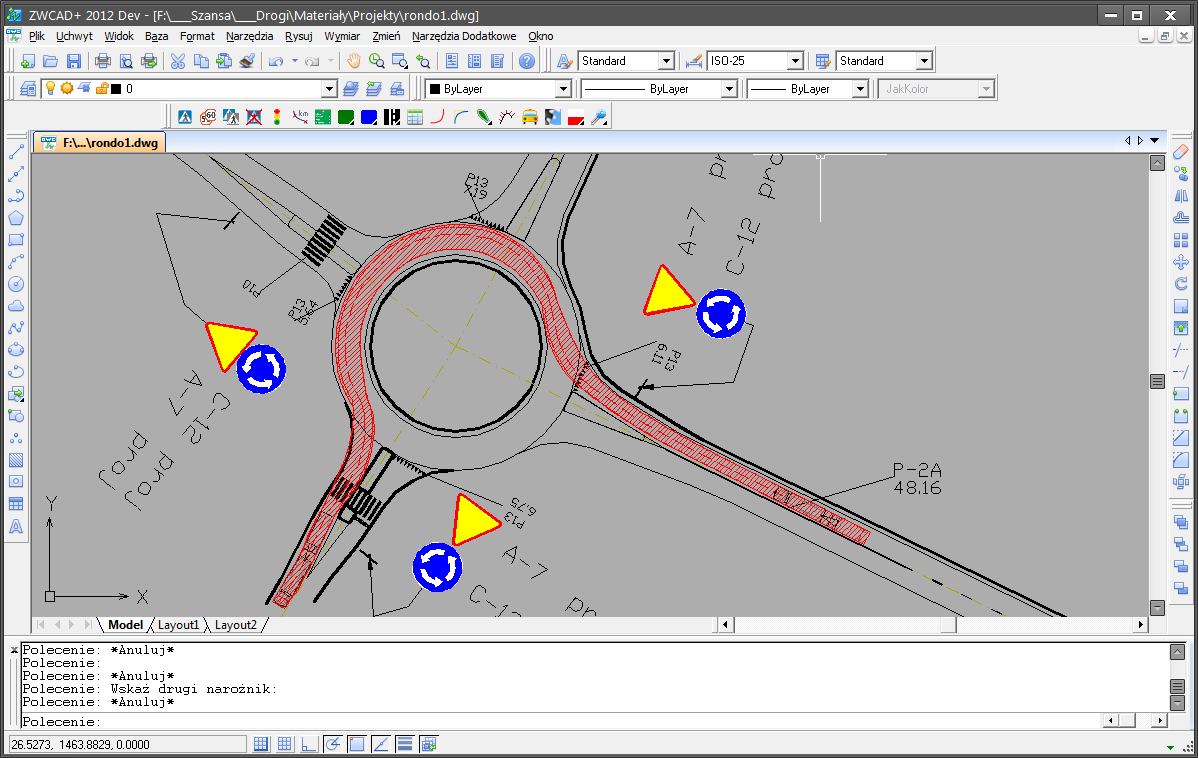
Działanie funkcji jest następujące:
Funkcję uruchomić można wpisując polecenie Trajektoria lub używając ikony ![]() .
.
Możemy zobaczyć tu okno:

Lista dostępnych pojazdów – są to pojazdy o miarodajnych wymiarach dla swojej klasy.
Opcjonalnie możemy dodać wypełnienie powierzchni zajmowanej przez pojazd. Możemy ustawić wzór kreskowania oraz jego kolor.
Możemy również opcjonalnie ustawić czy ślady kół i ewentualnie kolor mają być rysowane.
Po potwierdzeniu przyciskiem [OK] przechodzimy do głównego okna ZWCADa.
W ZWCAD wybieramy polilinię, po której poruszał się będzie nasz pojazd.
Następnie określamy położenie pojazdu, klikając punkt początkowego położenia pierwszej osi pojazdu, a następnie kierunek pojazdu.
W wyniku działania funkcji otrzymujemy obrys powierzchni, którą zajmuje pojazd jadąc po zadanej ścieżce.
Kompatybilność:
ZWCAD 2026 Pro
ZWCAD 2025 Pro
ZWCAD 2024 Pro
ZWCAD 2023 Pro
ZWCAD 2022 Pro
ZWCAD 2021 Pro
ZWCAD 2020 Pro
ZWCAD 2019 Pro
ZWCAD 2018 Pro
ZWCAD 2017 Pro
ZWCAD Classic
ZWCAD+ 2015 Pro
Branża: drogownictwo
Język nakładki: polski, angielski, niemiecki, francuski, czeski, litewski
Rodzaj licencji: płatna
Porównanie wersji ZWCAD 2025
| Cechy i funkcje programu | ZWCAD 2025 Standard | ZWCAD 2025 Professional |
|---|---|---|
| Licencja bezterminowa | ✔ | ✔ |
| Opcjonalnie dostępny klucz sprzętowy USB | ✔ | ✔ |
| Dostępność licencji sieciowej | ✔ | ✔ |
| Obsługa plików w formacie DWG/DXF od 2000 do 2018 | ✔ | ✔ |
| Narzędzia do rysowania i edycji 2D (np.: linia, okrąg, polilinia, kopiowanie, rozciąganie), z wyjątkiem funkcji REGION | ✔ | ✔ |
| Funkcja REGION | ✖ | ✔ |
| Wydajna obsługa rastrów | ✔ | ✔ |
| Wektoryzacja rastrów | ✖ | ✔ |
| Bloki parametryczne – FLEXIBLOCK | ✔ | ✔ |
| Obsługa chmury punktów (Point Cloud) | ✖ | ✔ |
| Wykorzystanie mocy procesorów wielordzeniowych | ✔ | ✔ |
| Wykorzystanie wspomagania sprzętowego karty graficznej – OpenGL | ✔ | ✔ |
| Tworzenie i edycja brył, obsługa regionów | ✖ | ✔ |
| Import plików STEP | ✖ | ✔ |
| Rendering | ✖ | ✔ |
| Polecenie SOLPROF | ✖ | ✔ |
| Eksport brył do formatu STL | ✖ | ✔ |
| Import plików IFC | ✖ | ✔ |
| Moduł geodezyjny ArcGIS | ✖ | ✔ |
| Podkładanie plików rastrowych i PDF do rysunku CAD | ✔ | ✔ |
| Import i eksport plików DGN | ✔ | ✔ |
| Czyszczenie plików DGN | ✖ | ✔ |
| Edytor i uruchamianie skryptów LISP | ✔ | ✔ |
| Obsługa innych nakładek branżowych np. ZWTraffic, ZWGeo, CADprofi | ✖ | ✔ |
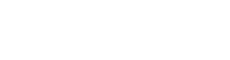

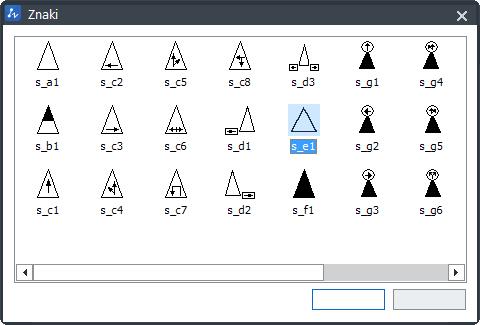
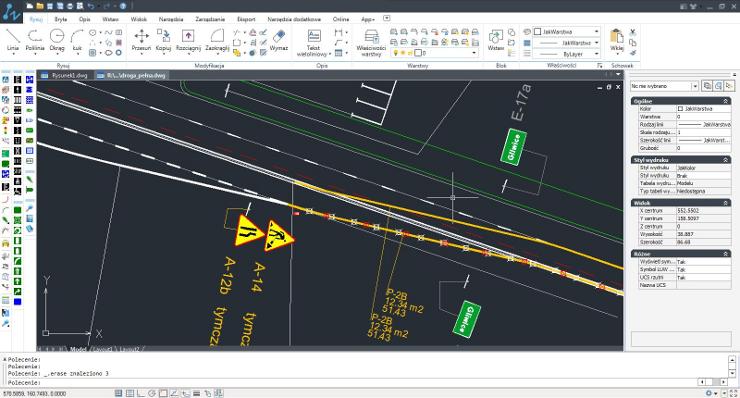 By oznaczyć kilometraż znaków należy uruchomić funkcję D_Kilometraz wpisując ją w pasku poleceń lub kliknąć ikonkę. Następnie należy wskazać polilinię odwzorowującą oś drogi, podać kilometraż początkowy całej polilinii. Określić czy polilinia jest rysowana zgodnie ze zwrotem drogi czy przeciwnie do niego. Dalej należy wybrać znaki, które mają być opisane, uwzględnione zostaną jedynie tarcze znaków (mocowania) przy nich zostanie dodany tekst w formacie „km x+yyy” gdzie x to kilometr, yyy to metry oznaczające odległość znaku wzdłuż trasy. Wynikowo otrzymujemy następującą postać projektu.
By oznaczyć kilometraż znaków należy uruchomić funkcję D_Kilometraz wpisując ją w pasku poleceń lub kliknąć ikonkę. Następnie należy wskazać polilinię odwzorowującą oś drogi, podać kilometraż początkowy całej polilinii. Określić czy polilinia jest rysowana zgodnie ze zwrotem drogi czy przeciwnie do niego. Dalej należy wybrać znaki, które mają być opisane, uwzględnione zostaną jedynie tarcze znaków (mocowania) przy nich zostanie dodany tekst w formacie „km x+yyy” gdzie x to kilometr, yyy to metry oznaczające odległość znaku wzdłuż trasy. Wynikowo otrzymujemy następującą postać projektu. 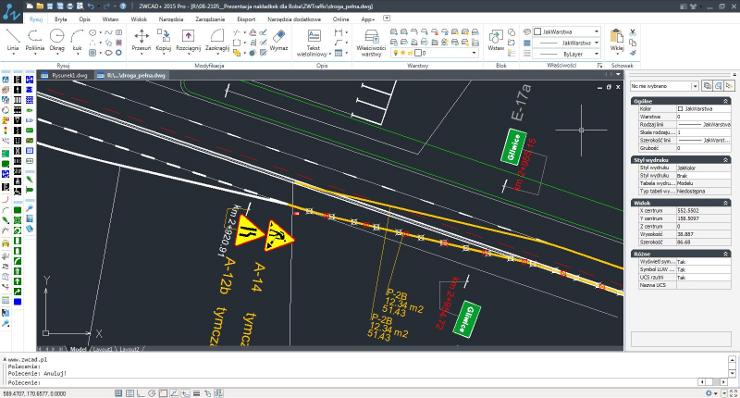
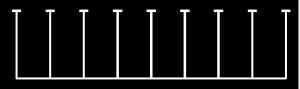

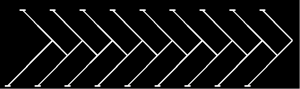
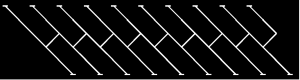




Opinie
Na razie nie ma opinii o produkcie.